我们在运用word制作文档时,为了美化页面,希望在页面外加一个边框,或图案。那么word如何实现的呢?以下是小编给大家整理的在Word中为整个文档插入边框的方法,希望能帮到你!在Word中为整个文档插入边框的具体方法步骤1、打开要添加页面边框的文档;2、点击菜单中的“格式”,执......
word中SmartArt图形变更布局和更改颜色
word教程
2021-09-30 16:04:29
SmartArt图形布局有从上到下、从左到右等多种布局方式。布局方式是可以更改的。我们在word 中创建好SmartArt图形后,就可以开始对SmartArt图形进行美化了。美化SmartArt图形包括为图形设置样式和更改颜色,word 中SmartArt图形变更布局和更改颜色的操作方法如下:
一、SmartArt图形更改布局
1、选择布局样式
打开word文档,在“布局”组的样式库中选择“水平层次结构”布局方式,如下图1所示。

图1
2、更改布局的效果
更改了图形的布局后,便改变了图形的形状并使层次结构方向由垂直变成水平,如下图2所示。
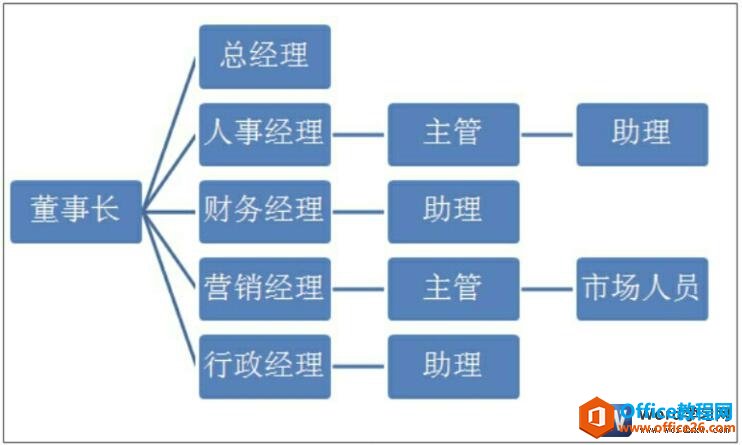
图2
二、SmartArt图形变更颜色
1、选择样式
首先选中图形,切换到“SmartArt工具”下的“设计”选项卡下,单击“SmartArt样式”组中的快翻按钮,在展开的样式库中选择“嵌入”样式,如下图3所示。
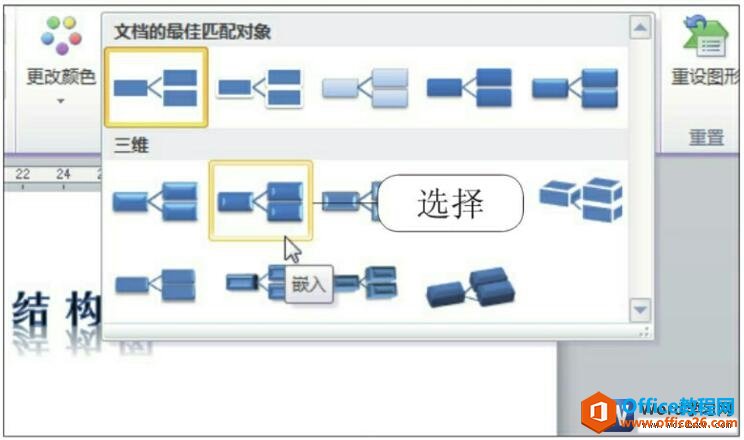
图3
2、应用了样式后的效果
此时,为图形应用了现有的样式,使图形看起来更具美感,如下图4所示。
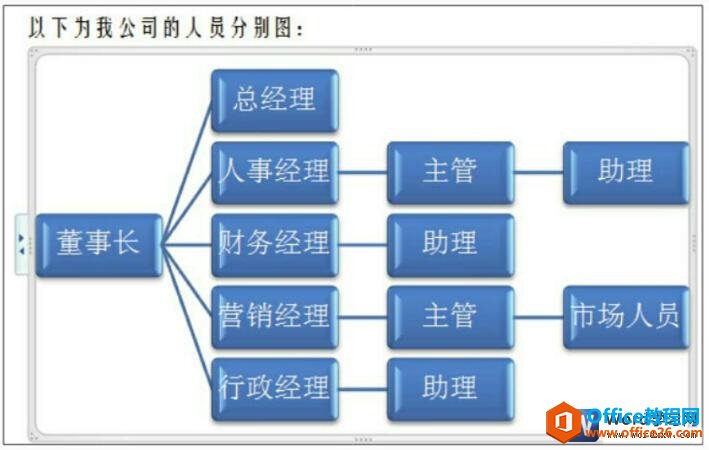
图4
3、选择颜色
单击“SmartArt样式”组中的“更改颜色”按钮,在展开的样式库中选择“彩色”组中的“彩色-强调文字颜色”选项,如下图5所示。
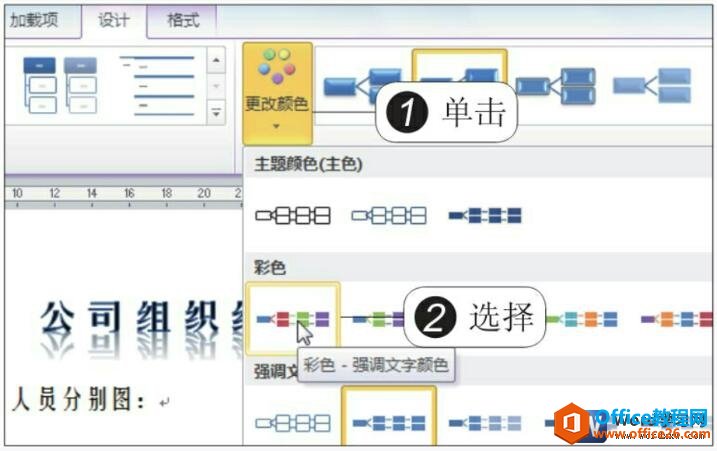
图5
4、改变颜色后的效果
此时更改了图形的颜色,用颜色区分了不同级别的形状,如下图6所示。
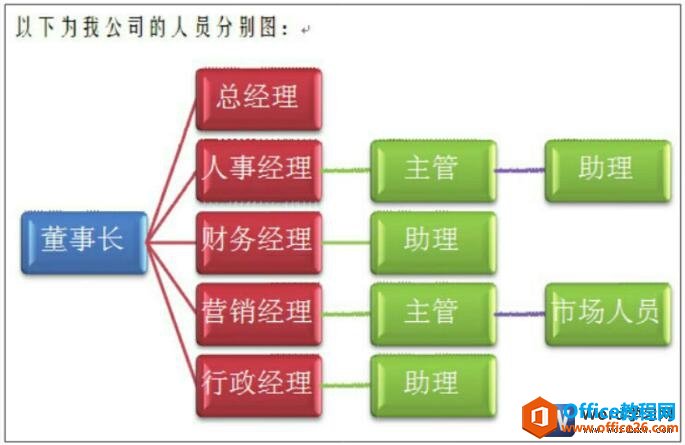
图6
无论是更改SmartArt图形的颜色还是布局,我们都是为了让word中的SmartArt图形变得更加美观和专业,这样不管是公司内部还是给客户查看都彰显了公司的实力和专业,也增加了合作的机会。
标签: SmartArt图形变更布局SmartArt图形更改颜色
上一篇:如何利用word英语助手翻译中文 下一篇:word 如何插入页码
相关文章
