我们在运用word制作文档时,为了美化页面,希望在页面外加一个边框,或图案。那么word如何实现的呢?以下是小编给大家整理的在Word中为整个文档插入边框的方法,希望能帮到你!在Word中为整个文档插入边框的具体方法步骤1、打开要添加页面边框的文档;2、点击菜单中的“格式”,执......
word 帮助功能 使用技巧
Word为用户提供了强大的帮助功能,用户可以通过该功能对Word有更多的了解,对于在处理文档时遇到的疑难问题,用户可以通过word的帮助功能使用该功能查询解决的最佳方法与途径,同时用户可以使用Word帮助功能了解Word 的新增功能、特定功能等相关内容。
下面为用户介绍如何灵活地使用Word的帮助功能对需要帮助的问题进行查找与解答。
1、单击窗口右上角的“Microsoft Office Word帮助”按钮。

图1
2、打开“Word帮助”窗口,在该窗口中显示Word提供的帮助选项内容,单击“设置格式”文字链接。
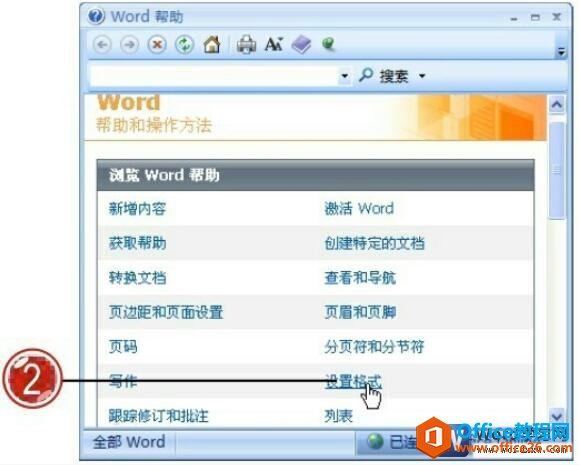
图2
3、打开设置格式相关帮助内容,用户可以查找需要帮助的相关内容,如单击“使用浮动工具栏向文档添加格式”文字链接。
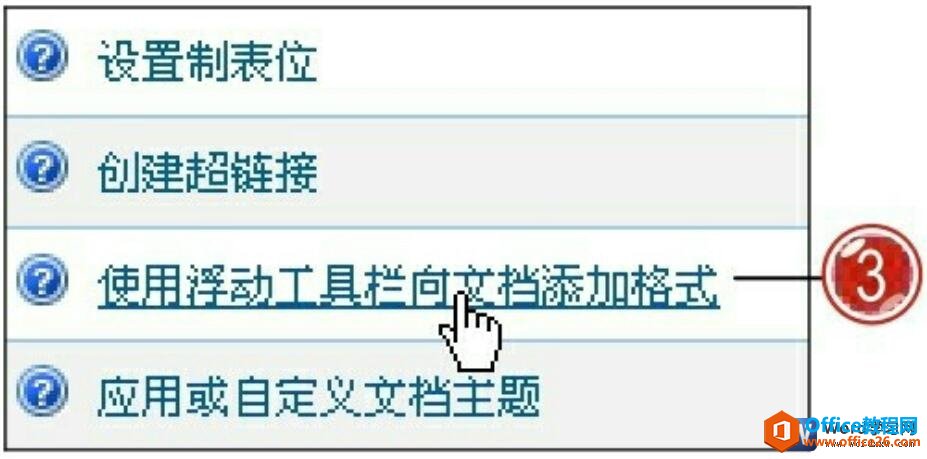
图3
为了更方便地查看Word所提供的帮助信息,用户可以在帮助窗口中打开“目录”窗格,在“目录”列表中通过展开多级列表的方式查看提供的帮助内容。
4、在帮助窗口中显示需要查看帮助内容的相关信息,用户可以查找到问题的最佳解决方式。
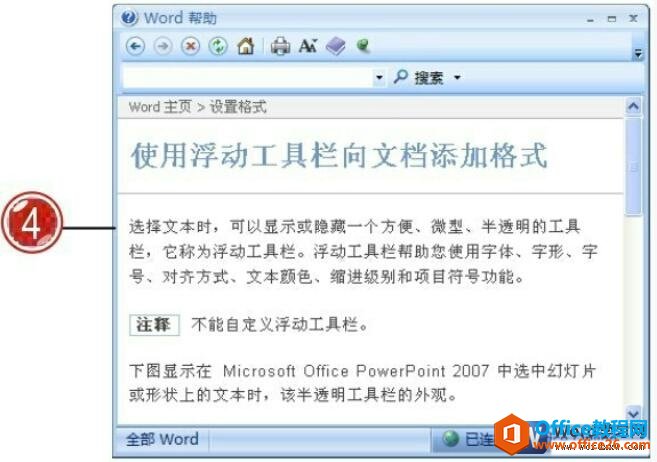
图4
5、单击“Word帮助”窗口中的“显示目录”按钮。
6、在打开的“目录”窗格中单击需要查看的帮助内容,在帮助窗口中即可查看相关内容。

图5
7、用户也可以搜索需要帮助的内容,在“搜索”文本框中输入需要搜索的内容,再单击“搜索”按钮。
8、在搜索到的相关信息中单击需要查看的帮助内容,如单击“设置默认字体”文字链接。
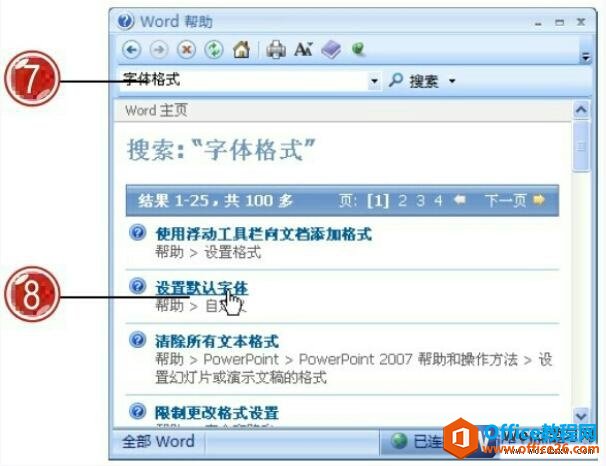
图6
在自定义搜索内容时,用户还可以对搜索选项进行指定,单击“搜索”按钮右侧的下拉列表按钮,在展开的列表中选择需要搜索的选项类型。
9、在“Word 帮助”窗口中显示需要查看的帮助内容,更好地解决需要帮助的疑难问题。

图7
如果用户需要对Word进行更多选项内容的设置,则可以单击窗口中的Office按钮,在打开的菜单中单击“Word选项”按钮,在打开的“Word选项”对话框中对Word进行更多选项的设置。
我们通过word的帮助功能在“Word帮助”窗口中,用户可以查看Word 的新增功能,从而对其新功能有所了解,更好地应用该软件进行文档的处理。
标签: word帮助功能
相关文章
