我们在运用word制作文档时,为了美化页面,希望在页面外加一个边框,或图案。那么word如何实现的呢?以下是小编给大家整理的在Word中为整个文档插入边框的方法,希望能帮到你!在Word中为整个文档插入边框的具体方法步骤1、打开要添加页面边框的文档;2、点击菜单中的“格式”,执......
word 插入特殊符号
word教程
2021-09-30 16:08:24
在word文档中输入符号和输入普通文本有些不同,虽然有些输入法也带有一定的特殊符号,但是Word的符号样式库却提供了更多的符号供文档编辑使用。直接选择这些符号,就能将其插入到文档中,今天我们一起共同学习下在word中插入特殊符号的方法。
1、选择普通符号
打开电脑上的word文件,将光标置于要插入符号的位置,切换到“插入”选项卡,单击“符号”组中的“符号”按钮,从展开的下拉列表中单击“①”选项,如下图1所示。
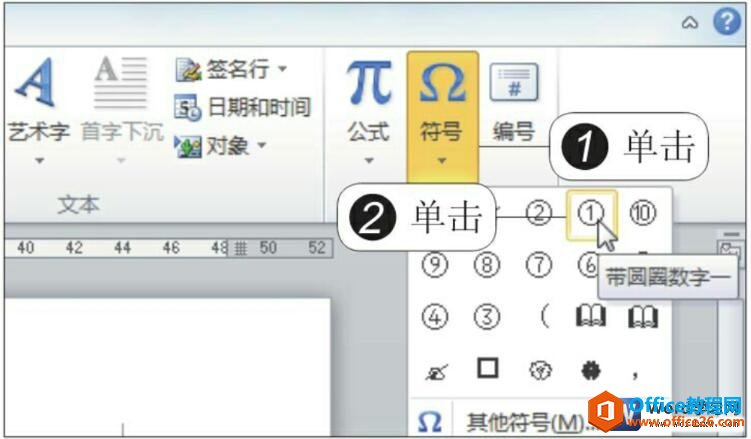
图1
2、插入符号的效果
此时可以看见,在光标定位的位置处插入了一个符号,员工可以将加班原因分为几条来说明。将光标定位在“起”字之后,如下图2所示。
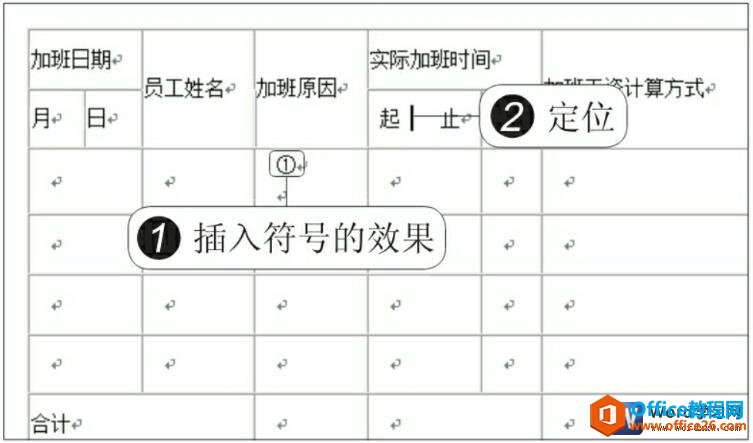
图2
3、单击“其他符号”选项
单击“符号”按钮,在展开的下拉列表中单击“其他符号”选项,如下图3所示。
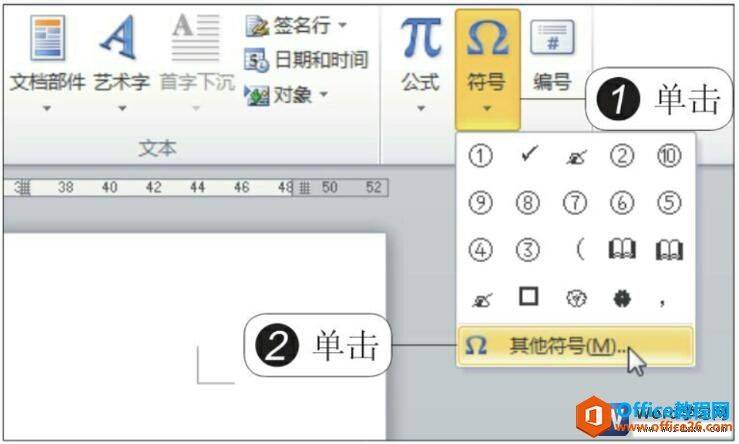
图3
4、选择特殊的符号
弹出“符号”对话框,切换到“特殊字符”选项卡,在“字符”列表框中单击“长划线”选项,单击“插入”按钮,如下图4所示。
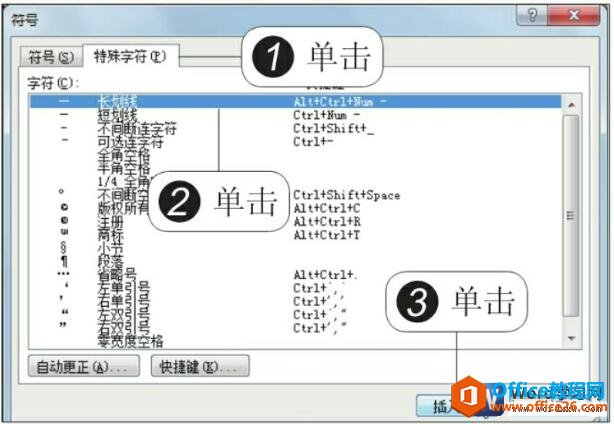
图4
5、插入特殊符号的效果
此时可见,在指定位置上插入了一个特殊的符号,如下图5所示。
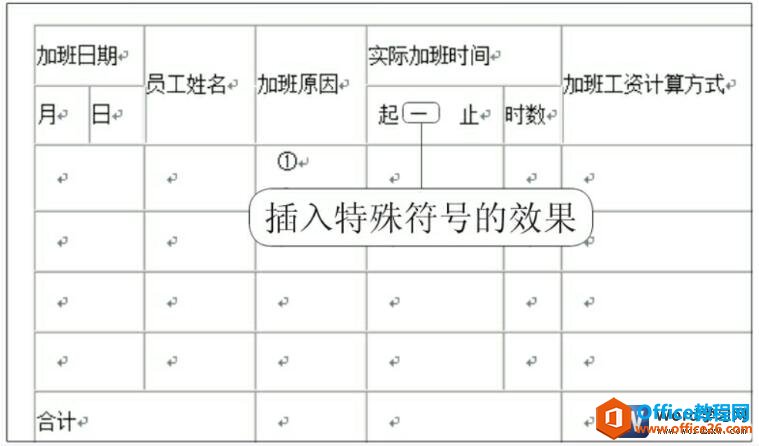
图5
上面的方法教会了我们如何在word中插入特殊符号,其实随着软件输入法的不断更新,有一些特殊符号我们通过输入法已经可以直接输入了,而且非常方便操作。
标签: word插入特殊符号
上一篇:word 帮助功能 使用技巧 下一篇:word 工作界面 图解概述
相关文章
