我们在运用word制作文档时,为了美化页面,希望在页面外加一个边框,或图案。那么word如何实现的呢?以下是小编给大家整理的在Word中为整个文档插入边框的方法,希望能帮到你!在Word中为整个文档插入边框的具体方法步骤1、打开要添加页面边框的文档;2、点击菜单中的“格式”,执......
word 剪切和粘贴文本功能 使用技巧
word教程
2021-09-30 16:07:18
在word文档中对文本进行的最基本的操作之一就是剪切和复制文本。在学习word文档的剪切和粘贴文本功能前,不妨先来了解一下粘贴的类型。
粘贴,就是将剪切或复制的文本,粘贴到文档中的其他位置上。选择不同的粘贴文本的类型,粘贴的效果会不同。粘贴的类型主要包括三种,即保留源格式、合并格式和只保留文本。通过下图1可以看出粘贴功能按钮在文档界面中的位置以及各种粘贴类型的图标样式。图2显示了各种粘贴类型的功能。
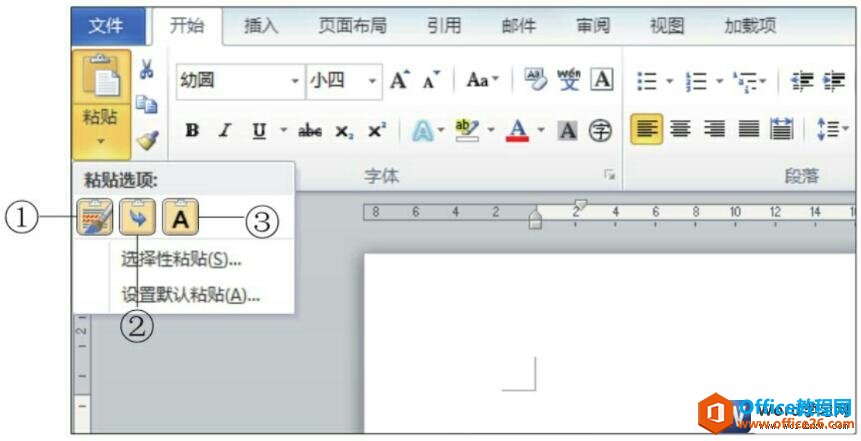
图1
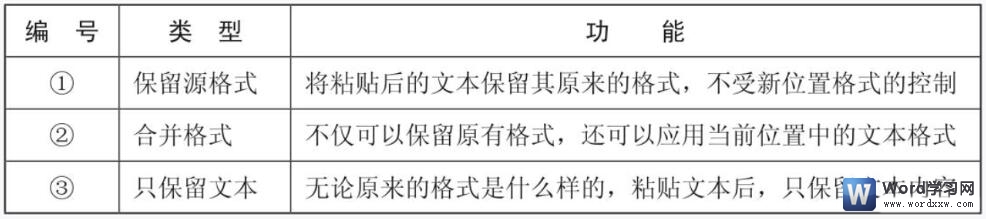
图2
剪切文本是移动文本的一种方法,当对文本进行剪切后,原位置上的文本将消失,而需要用户在新的位置上执行粘贴操作,才可以将原文本显示在新的位置上。
1、剪切文本
打开“实例文件\第3章\原始文件\年假规定。docx”,选中需要剪切的文本并右击鼠标,在弹出的快捷菜单中单击“剪切”命令,如下图3所示。
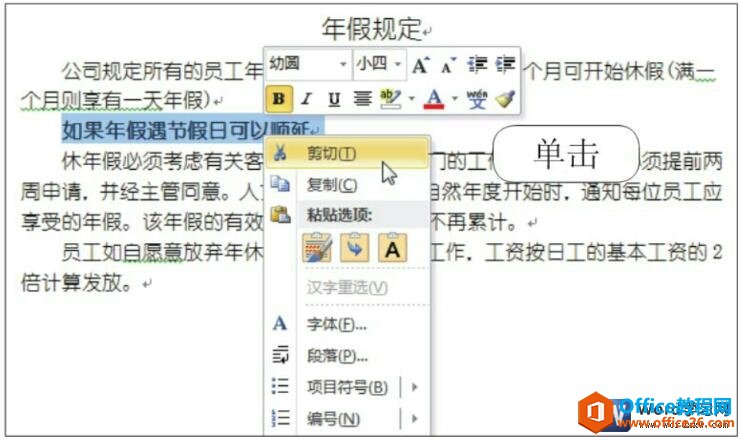
图3
2、剪切文本的效果
此时可以看见,被剪切的内容消失了,如下图4所示。
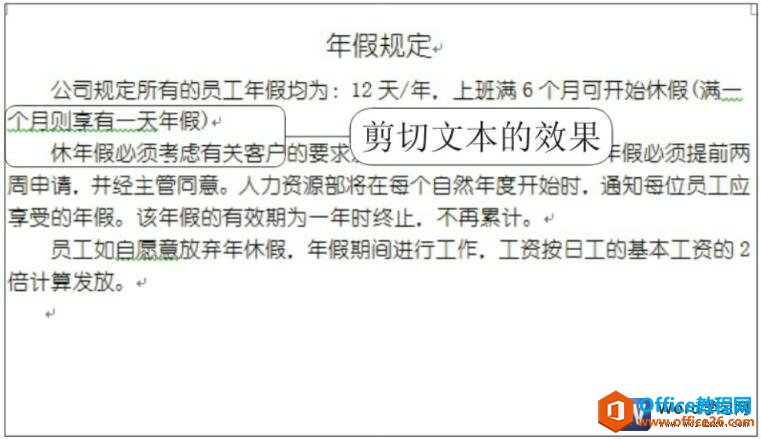
图4
3、粘贴文本
将光标定位在需要粘贴内容的位置上并右击鼠标,在弹出的快捷菜单中单击“粘贴选项”命令下的“只保留文本”选项,如下图5所示。
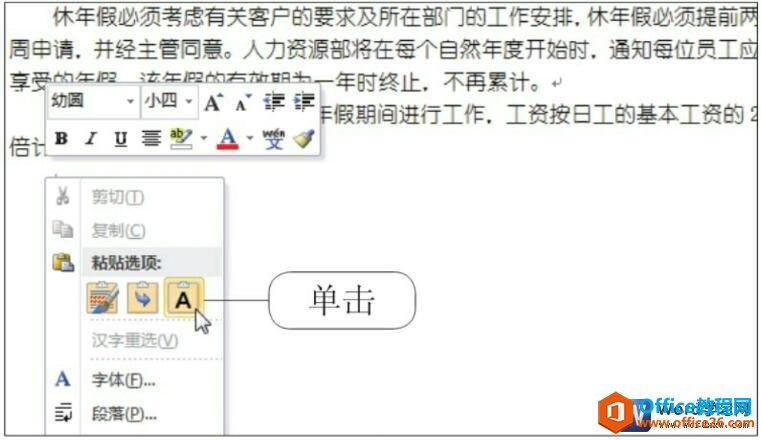
图5
4、粘贴文本的效果
此时将剪切的文本粘贴到指定的位置,可以看见粘贴后的文本内容比原有的文本内容的字体稍小,即只保留了文本,并没有保留字体格式,如下图6所示。
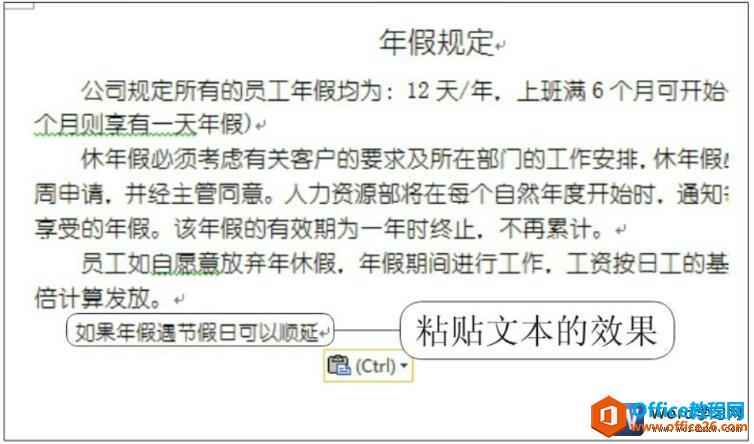
图6
通过上面的word教程,我们不但学会了如何去剪贴和粘贴word文档中的文本,还了解了在word中粘贴的几种类型,每种类型有什么样的作用和效果。
标签: word剪切和粘贴文本功能
上一篇:如何打开word文档文件 下一篇:word 2010的安装方法和激活 图解详细教程
相关文章
