我们在运用word制作文档时,为了美化页面,希望在页面外加一个边框,或图案。那么word如何实现的呢?以下是小编给大家整理的在Word中为整个文档插入边框的方法,希望能帮到你!在Word中为整个文档插入边框的具体方法步骤1、打开要添加页面边框的文档;2、点击菜单中的“格式”,执......
word 2010的安装方法和激活 图解详细教程
word 2010是目前使用较多的一个文档处理软件,很多朋友电脑上依旧安装着老版本的word,不知道该如何安装word 2010。今天我们就来给大家讲解一下Microsoft office word2010的安装方法和激活教程,整个教程采用了图文操作步骤,简单易学轻松安装。
一、word 2010的安装教程
1、首先我们需要到提供的Word 2010下载安装包,然后把下载好的压缩包解压出来,打开选择安装程序,如图1所示操作。
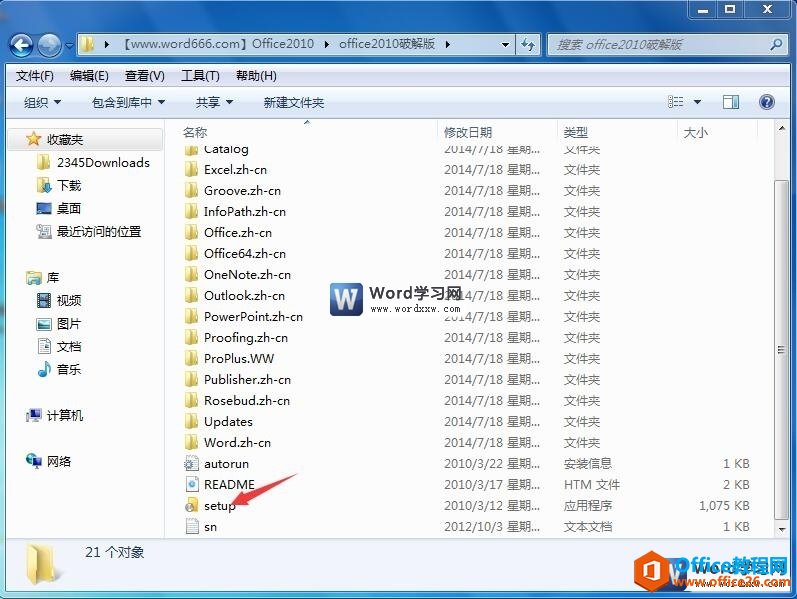
图1
2、打开安装程序后我们会看到图2所示的界面,我们选择接受条款,然后点击【继续】按钮,进入第三步。
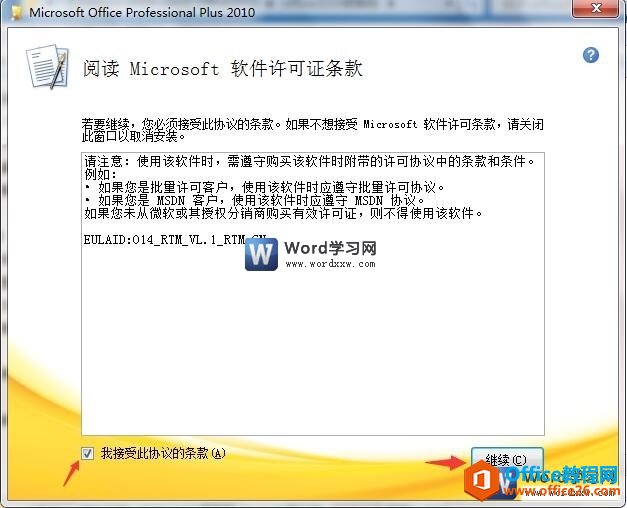
图2
3、在第三步我们推荐大家选择【立即安装】按钮,因为我们现在电脑硬盘也大了,安装一个完整版的word2010是非常有必要的,不用去选择路径和删除其他办公组件。
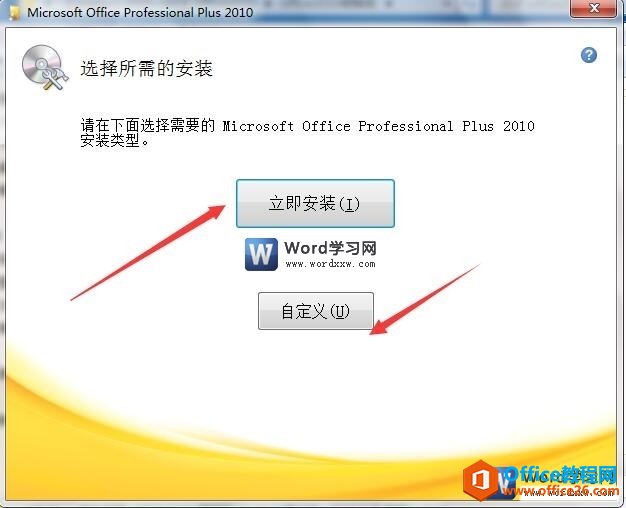
图3
4、选择完【立即安装】以后,我们就进入到了一个安装进度界面,如图4所示。我们只需要继续等待即可,不用进行任何操作,当安装完成以后我们只需要点击【关闭】按钮即可,如图5所示。
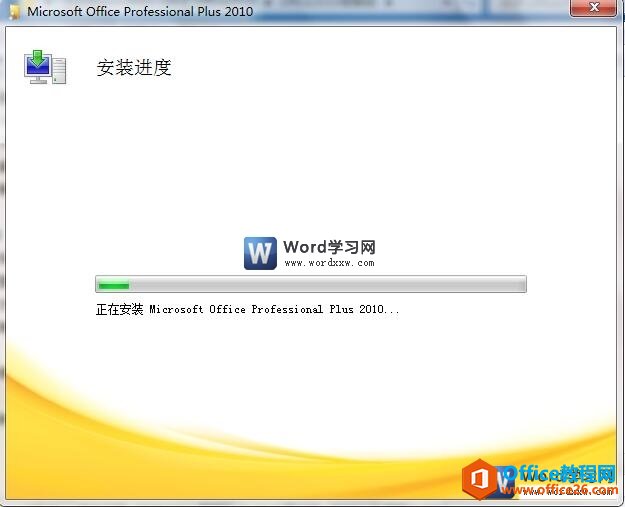
图4
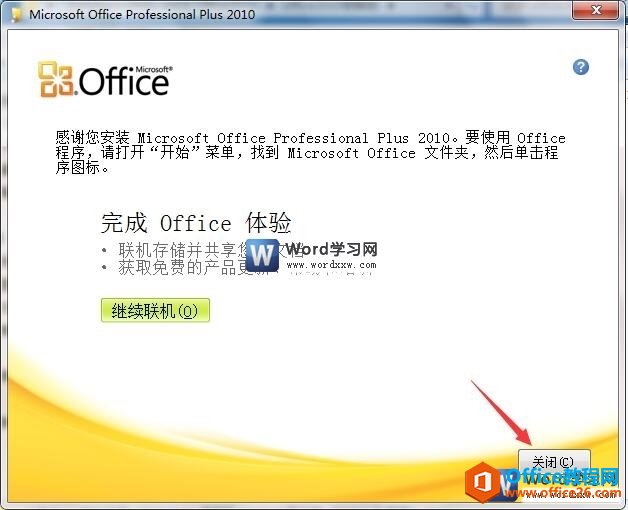
图5
5、我们到开始菜单找到刚刚安装好的word2010,如图6所示。
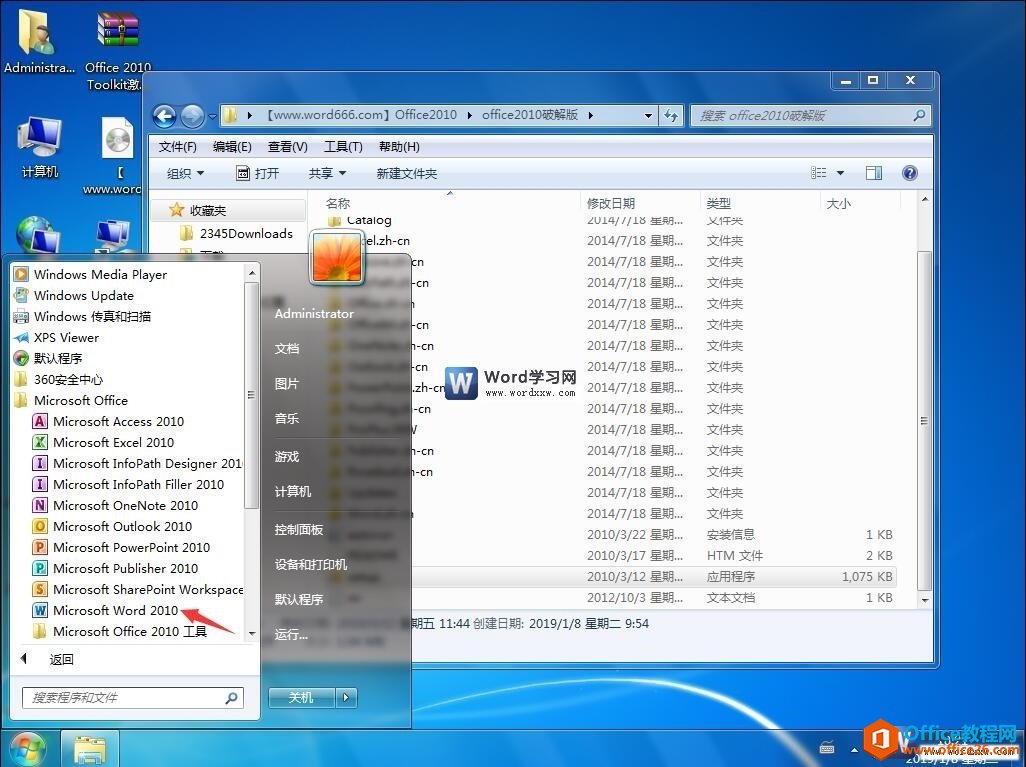
图6
6、打开word2010以后,我们会看到欢迎界面,具体设置按照图7设置即可,刚刚安装完的word2010需要进行激活,接下来我们继续看word2010的激活教程。
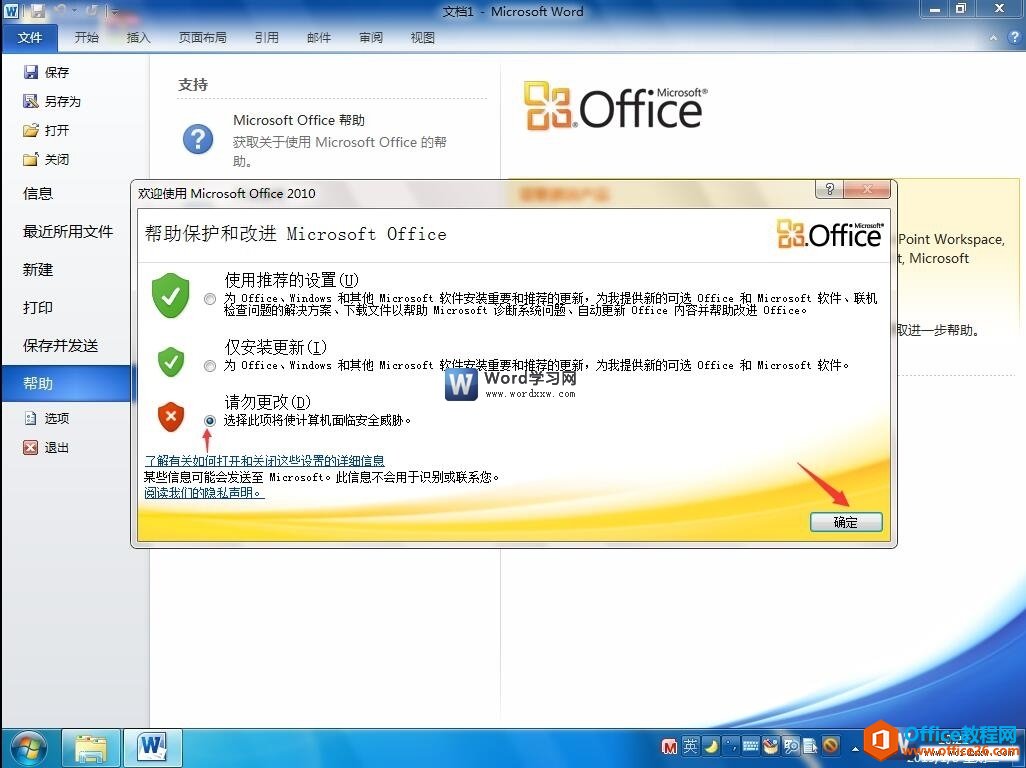
图7
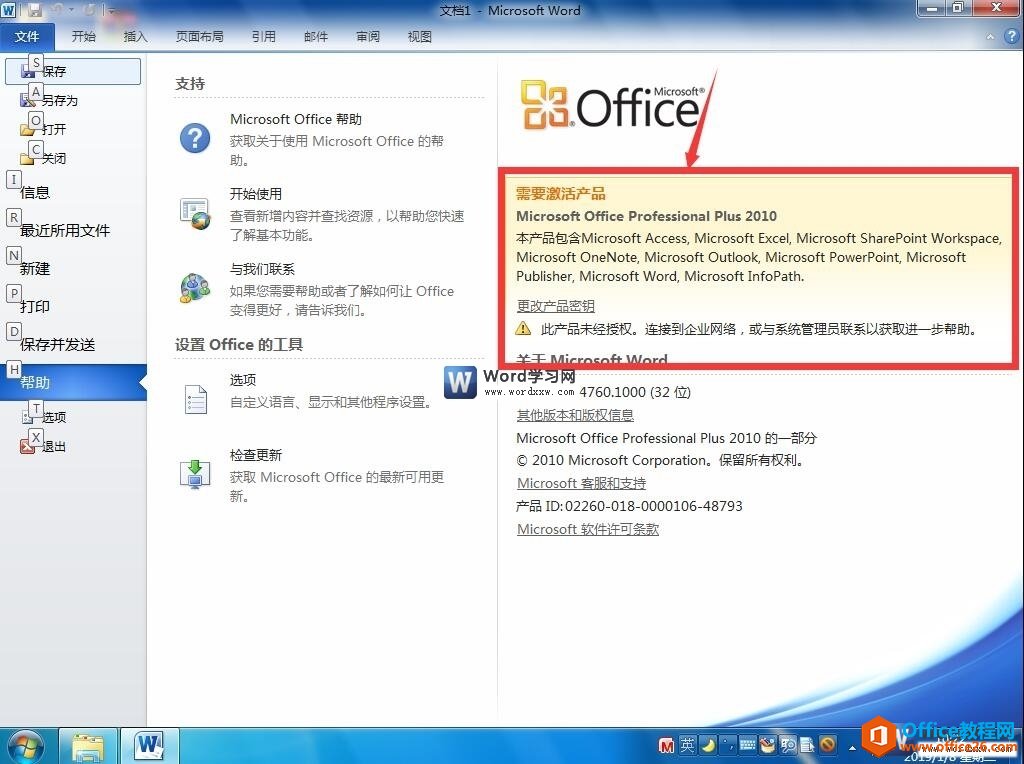
图8
二、word 2010的激活教程
1、我们从word下载栏目下载word2010激活工具,然后解压出来,单击打开。(打开之前,我们建议您把杀毒软件类的工具退出,因为杀毒软件会误报病毒,但本站保证绝对无毒。)
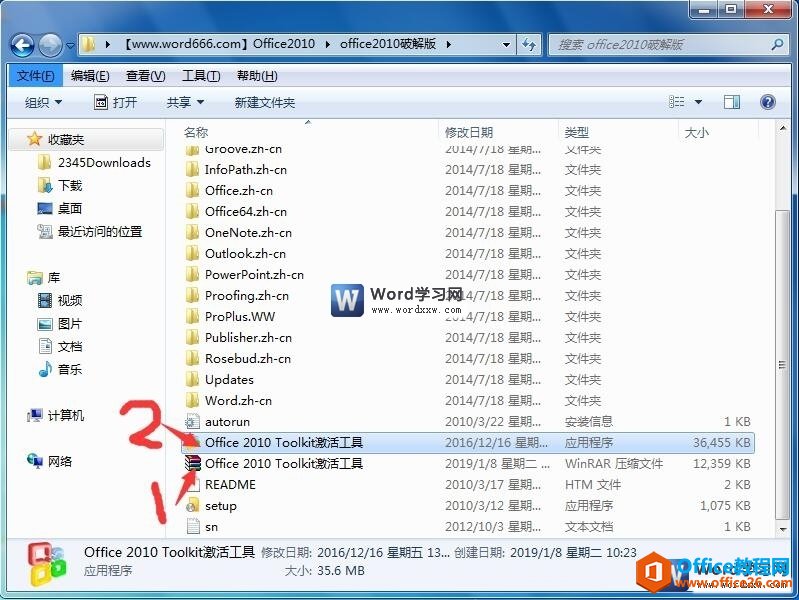
图9
2、打开以后,我们按照图10的红色箭头所示,看看自己的选项是否正确。
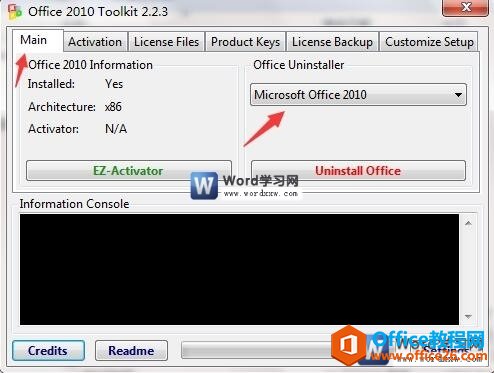
图10
3、然后我们根据图11所示,对激活软件进行按顺序设置。
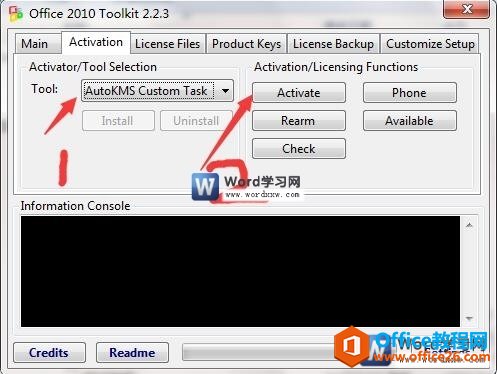
图11
4、最后我们回到“main”选项卡,然后按照图12所示的箭头进行激活处理,当我们看到图13红箭头所指的内容出现时,说明我们已经激活成功了,我们关闭激活工具。
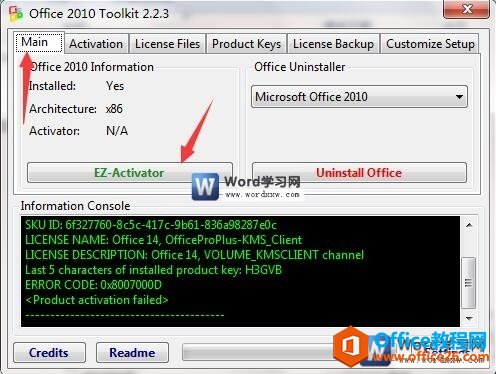
图12
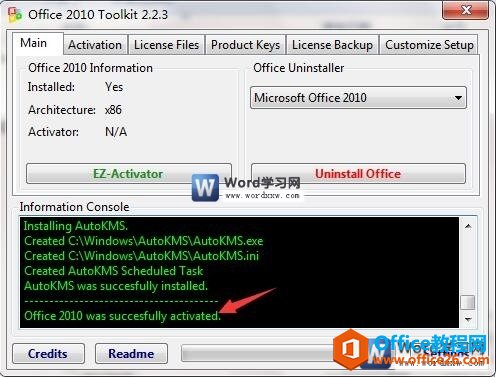
图13
5、我们打开word2010按照图14中1、2、3的顺序查看自己的word2010,发现已经激活成功了。
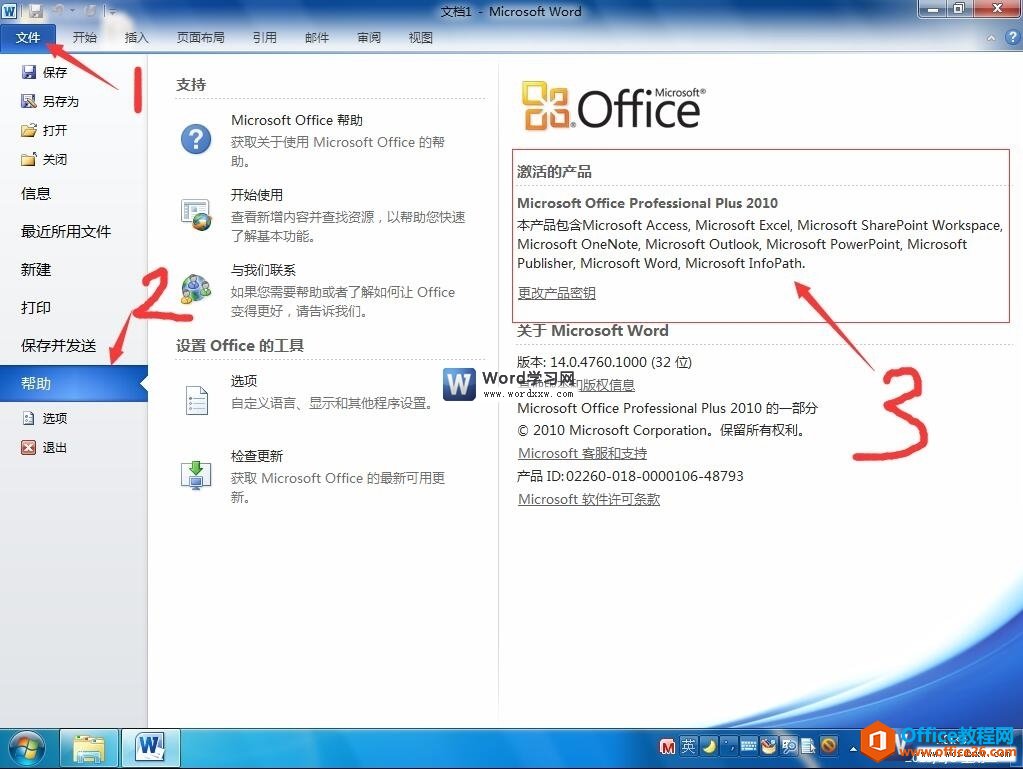
图14
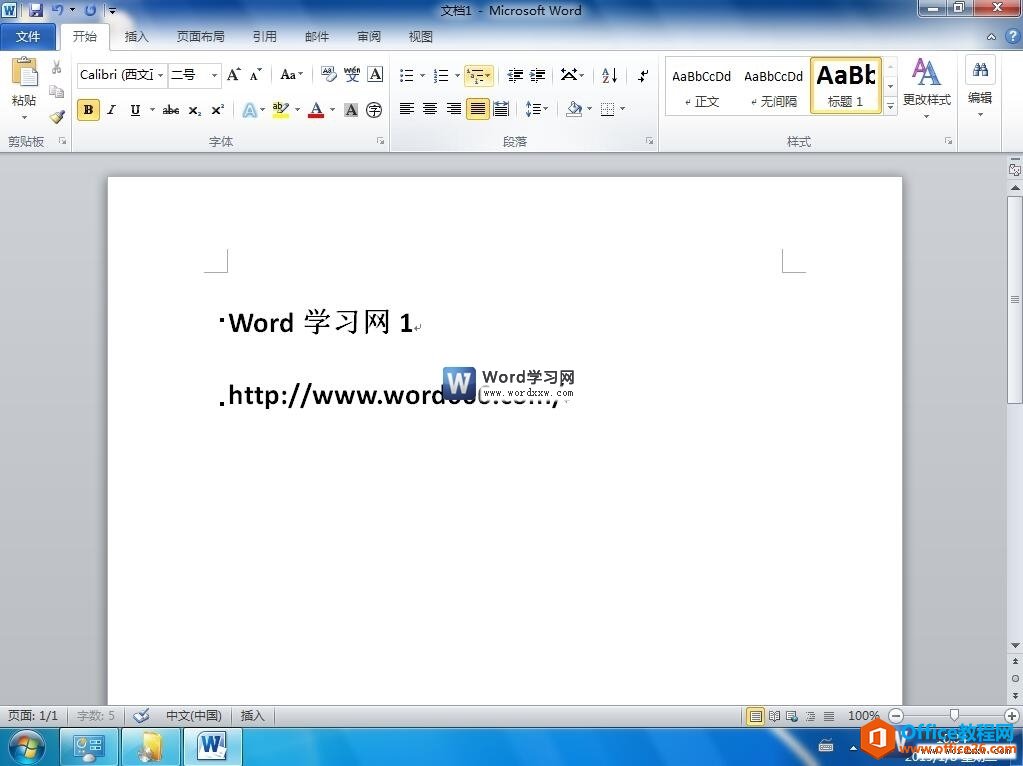
图15
根据上面的两个步骤,我们成功的安装好了自己的word2010,同时也成功的激活了office2010。以上word2010的安装方法和激活教程只要跟着图片步骤一步一步的走,保证可以成功安装激活。
相关文章
