我们在运用word制作文档时,为了美化页面,希望在页面外加一个边框,或图案。那么word如何实现的呢?以下是小编给大家整理的在Word中为整个文档插入边框的方法,希望能帮到你!在Word中为整个文档插入边框的具体方法步骤1、打开要添加页面边框的文档;2、点击菜单中的“格式”,执......
word 信息检索功能 使用实例教程
word教程
2021-10-05 09:02:33
word为我们提供了信息检索功能,我们可以打开“信息检索”窗格,在该窗格中使用其提供的翻译、同义词库及英语助手等功能,下面介绍word信息检索功能的操作用法。
1、切换到“审阅”选项卡下,在“校对”组中单击“信息检索”按钮。

图1
2、在窗口右侧打开“信息检索”任务窗格,如需要使用翻译功能,则单击该窗格中的下拉列表按钮,在展开的列表中单击“翻译”选项。
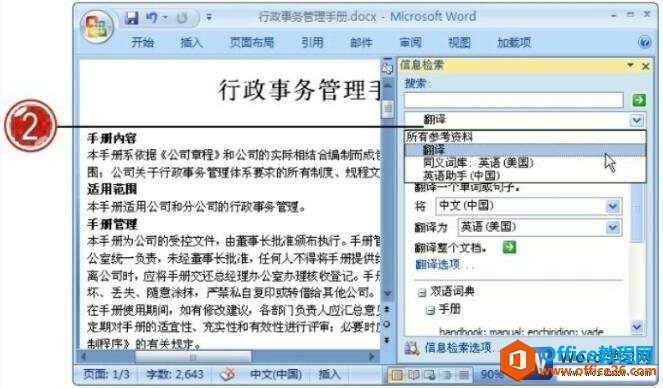
图2
3、设置翻译选项,在此设置将“中文(中国)”翻译为“英语(美国)”。
4、在“搜索”文本框中输入需要翻译的中文内容,再单击“开始搜索”按钮。
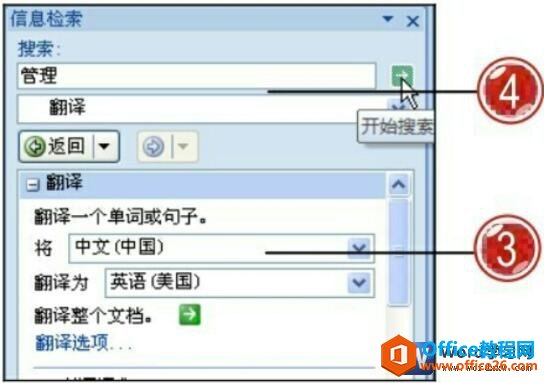
图3
5、在“信息检索”任务窗格中显示搜索到的所有翻译内容,我们可以拖动窗格右侧的滚动条查看全部内容。
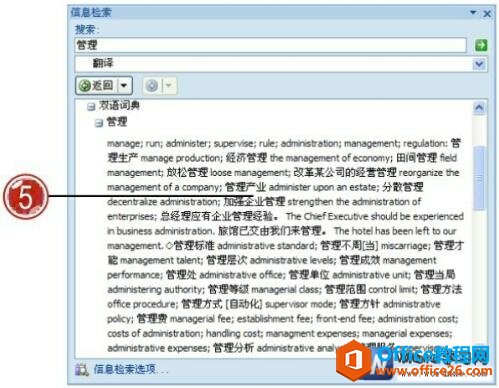
图4
6、我们可以使用同义词库功能,单击“信息检索”窗格中的下拉列表按钮,在展开的列表中单击“同义词库:英语(美国)”选项。
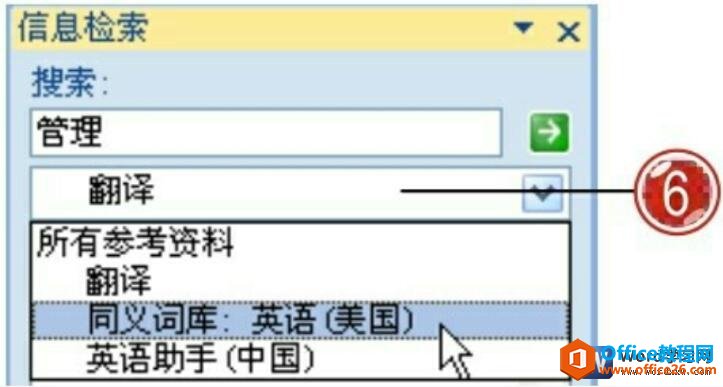
图5
7、在“搜索”文本框中输入需要查找同义词的单词内容,再单击“开始搜索”按钮。
8、在“信息检索”窗格中显示搜索到的所有同义词组内容,可以很方便地了解与查看单词相近的词组。

图6
9、我们可以使用英语助手功能查看单词的英文注解,单击“信息检索”窗格中的下拉列表按钮,在展开的列表中单击“英语助手(中国)”选项。
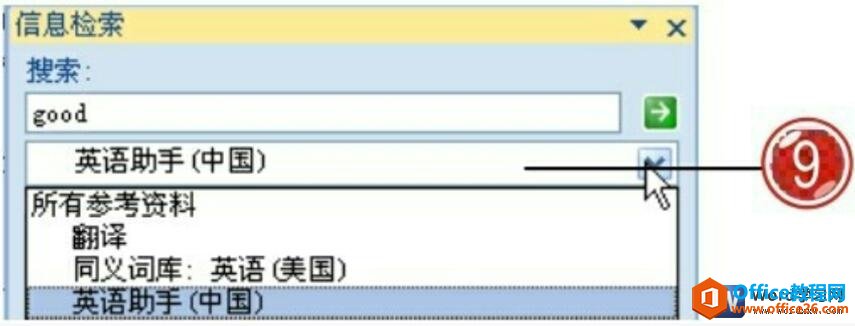
图7
10、在“信息检索”窗格中显示搜索单词的所有英文注解内容,可以帮助我们更快更方便地了解疑难单词。
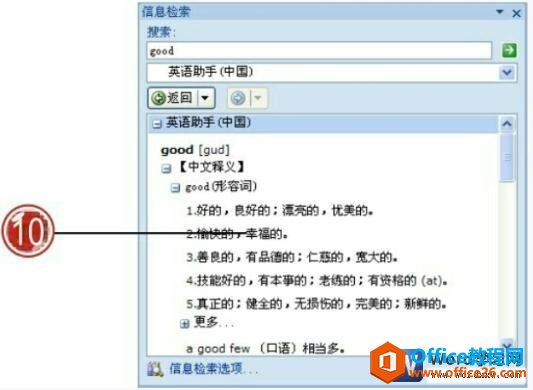
图8
word信息检索功能为我们提供了有利的帮助,在看不懂某些词组或者单词的时候,我们就可以利用信息检索功能来翻译,大大的节省了我们的工作时间。
标签: word信息检索功能
上一篇:word 如何调整美化图片 下一篇:如何在word文档中插入批注
相关文章
