我们在运用word制作文档时,为了美化页面,希望在页面外加一个边框,或图案。那么word如何实现的呢?以下是小编给大家整理的在Word中为整个文档插入边框的方法,希望能帮到你!在Word中为整个文档插入边框的具体方法步骤1、打开要添加页面边框的文档;2、点击菜单中的“格式”,执......
如何在word文档中插入批注
word教程
2021-10-05 09:02:21
在编辑审阅word文档的过程中,如果发现原文档有需要添加或标注的内容,但又不方便直接在原文档进行修改添加时,则可以使用word的批注功能,将需要标注的内容以批注的形式显示在文档中,从而方便用户的使用与查看。
下面为大家介绍如何在word文档中插入批注,并输入批注信息,根据需要在不同的批注中进行切换,对批注内容进行删除等操作。
1、在word文档中选定需要插入批注信息的文本内容。
2、切换到“审阅”选项卡下,在“批注”组中单击“新建批注”按钮。

图1
3、为文档选定的文本内容添加了批注框,并显示在文档右侧。
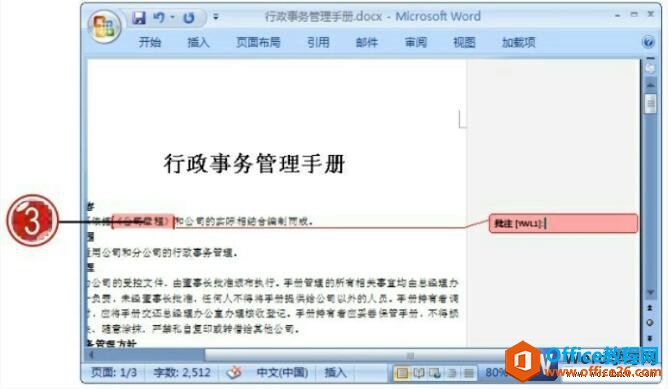
图2
4、在批注框中输入需要标注的信息内容。
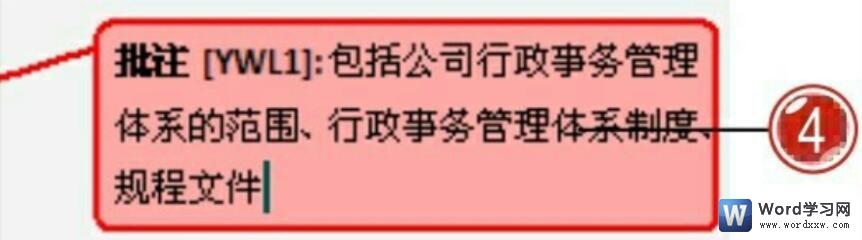
图3
5、运用相同的操作方法为文档插入批注,并输入相关批注信息内容。

图4
6、用户可以在文档批注内容中进行切换,单击“批注”组中的“下一条”按钮。
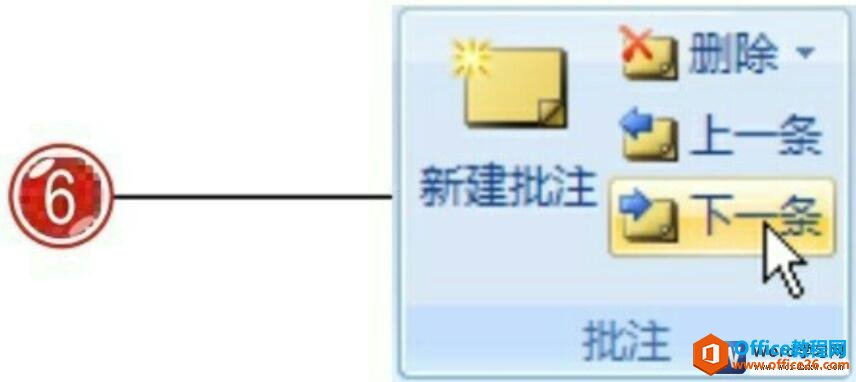
图5
7、切换到文档中下一条批注中,使用切换功能可以很方便地帮助用户查看文档中添加的批注信息。

图6
8、选定文档中不需要的批注内容,单击“批注”组中的“删除”按钮,在展开的列表中单击“删除”选项,即可将选定的批注删除。
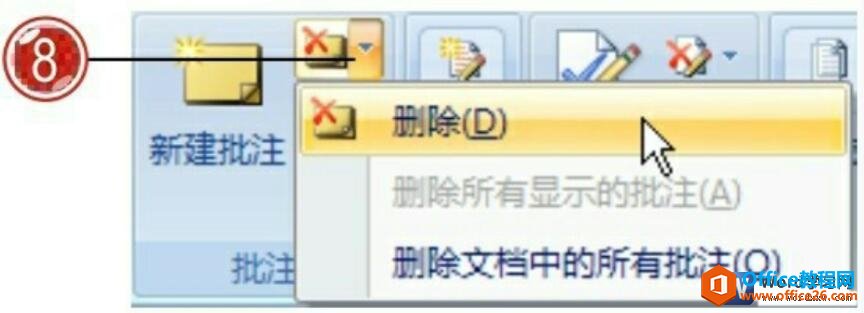
图7
我们在使用中如何删除文档中的所有批注内容?只需要选中文档中任意一个批注,切换到“审阅”选项卡下,在“批注”组中单击“删除”按钮,在展开的列表中单击“删除文档中的所有批注”选项即可。
标签: word文档中插入批注
上一篇:word 信息检索功能 使用实例教程 下一篇:word 不同视图方式下的区别与功能
相关文章
