我们在运用word制作文档时,为了美化页面,希望在页面外加一个边框,或图案。那么word如何实现的呢?以下是小编给大家整理的在Word中为整个文档插入边框的方法,希望能帮到你!在Word中为整个文档插入边框的具体方法步骤1、打开要添加页面边框的文档;2、点击菜单中的“格式”,执......
word 拼写和语法检查功能使用实例教程
word教程
2021-10-05 09:02:29
我们在对于编辑完成的word文档内容,为了避免出现语法错误,我们还可以对其进行拼写和语法的检查,下面介绍word拼写和语法检查功能具体的操作方法。
1、切换到“审阅”选项卡下,在“校对”组中单击“拼写和语法”按钮。

图1
2、显示查找到的文档中的错误信息,并以绿色文字显示错误内容,用户可以返回到word文档中对原文进行修改。
3、在“建议”列表中显示错误的原因,需要查找下一处错误时,单击对话框中的“下一句”按钮。
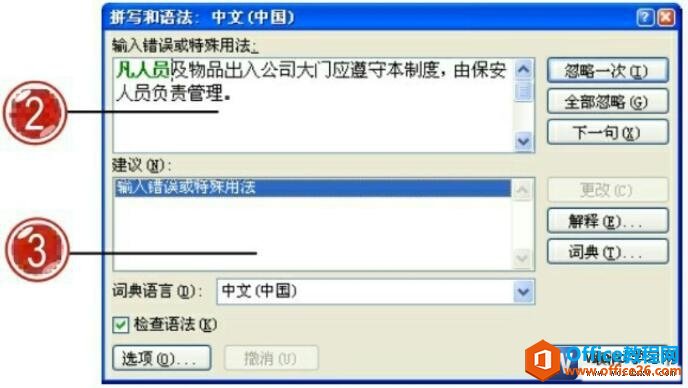
图2
4、显示下一处语法错误并在“建议”文本框中显示错误的原因。
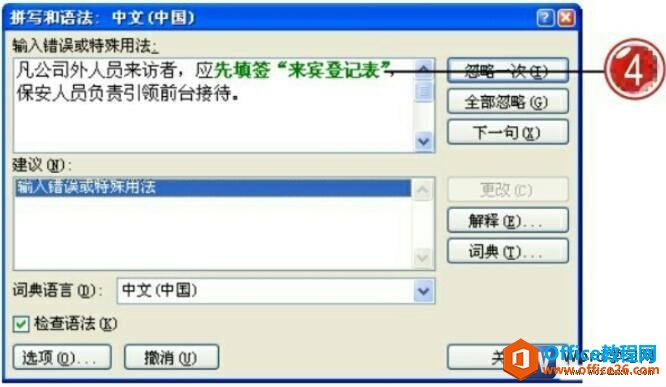
图3
5、切换到文档中,用户可以看到查找到的错误内容以绿色的波浪下划线突出显示。

图4
6、如果需要忽略文档中的该处错误,则可以单击“忽略一次”按钮,继续查找下一处错误内容。
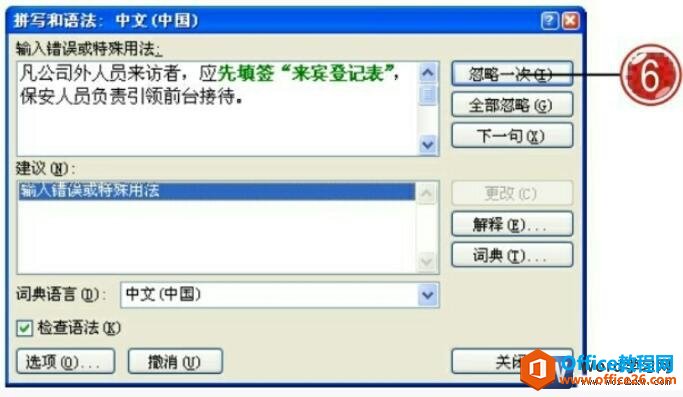
图5
7、忽略错误后,返回到文档中,此时可以看到绿色的波浪下划线取消显示。

图6
我们可以快速地使用信息检索中的翻译功能,在“校对”组中单击“翻译”按钮,在打开的“信息检索”窗格中将直接使用该功能。
标签: word拼写和语法检查功能
上一篇:word中图片如何调整大小 下一篇:word 文档的保护及相关设置
相关文章
