我们在运用word制作文档时,为了美化页面,希望在页面外加一个边框,或图案。那么word如何实现的呢?以下是小编给大家整理的在Word中为整个文档插入边框的方法,希望能帮到你!在Word中为整个文档插入边框的具体方法步骤1、打开要添加页面边框的文档;2、点击菜单中的“格式”,执......
word 文档的保护及相关设置
对于一些重要的word文档内容,我们需要将其进行保护,从而避免他人的修改及使用,Word为用户提供了文档的保护功能,我们可以为word文档设置密码内容,或限制文档的格式和编辑,下面为大家介绍word文档的保护及相关设置,具体的操作方法如下:
1、切换到“审阅”选项卡下,单击“保护文档”按钮。
2、在展开的列表中勾选“限制格式和编辑”选项。

图1
3、在窗口右侧打开“限制格式和编辑”任务窗格,勾选“限制对选定的样式设置格式”复选框。
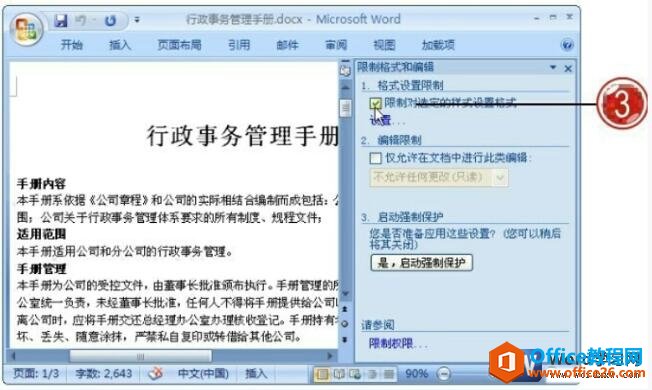
图2
4、单击“设置”文字链接。
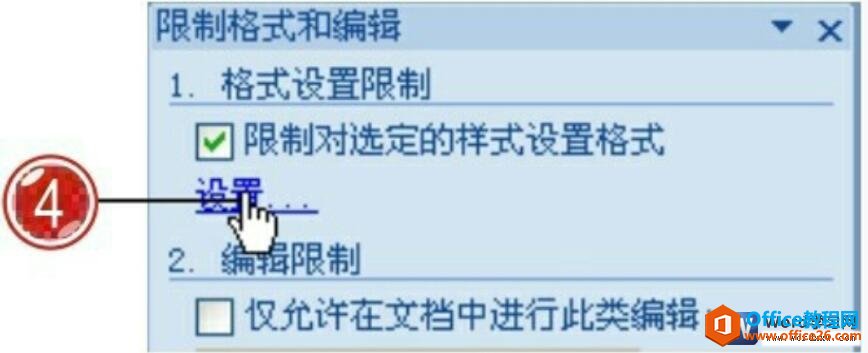
图3
5、打开“格式设置限制”对话框,勾选“限制对选定的样式设置格式”复选框。
6、在“当前允许使用的样式”列表中勾选允许使用的样式选项,用户也可以单击“推荐的样式”按钮。
7、单击“确定”按钮。

图4
8、弹出提示对话框,单击“是”按钮。

图5
9、在“限制格式和编辑”任务窗格中勾选“仅允许在文档中进行此类编辑”复选框。
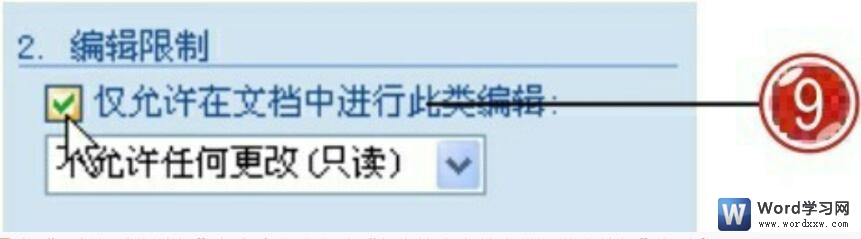
图6
10、单击“编辑限制”区域中的下拉列表按钮,在展开的列表中单击“修订”选项。
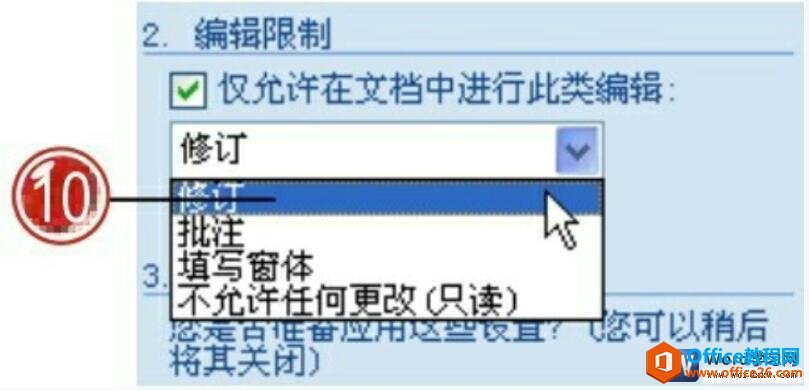
图7
11、单击“启动强制保护”区域中的“是,启动强制保护”按钮。
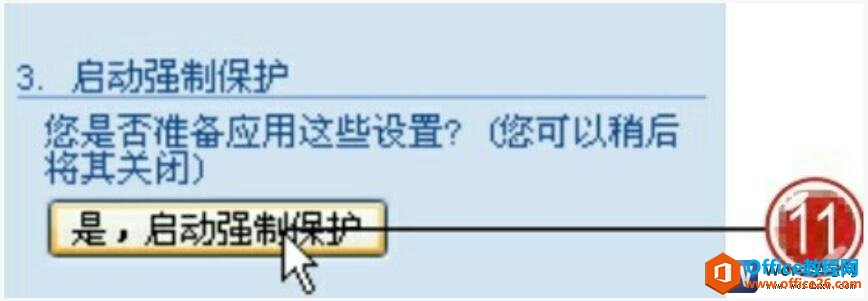
图8
12、打开“启动强制保护”对话框,单击选中“密码”单选按钮,在“新密码”和“确认新密码”文本框中输入需要设置的密码内容。
13、单击“确定”按钮。
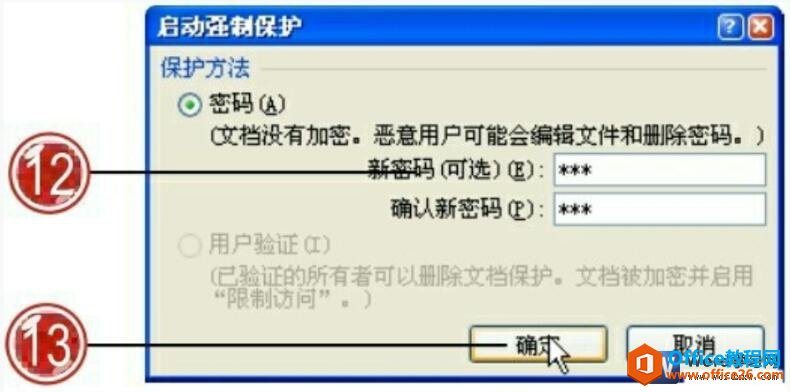
图9
14、此时的文档呈保护状态,选中需要设置的文本内容,切换到“开始”选项卡下,由于设置了格式设置限制,因此该选项卡下的格式功能呈不可用状态。
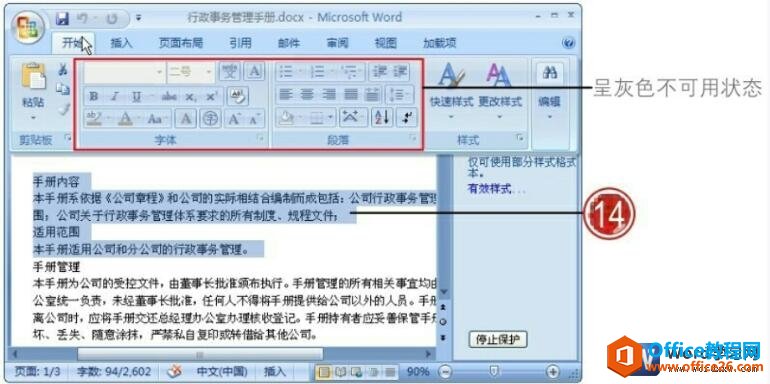
图10
15、当用户在文档中插入文本内容或进行编辑修改时,所有的修改内容将以修订标注的形式显示在文档中,而不能对文档直接进行修改。
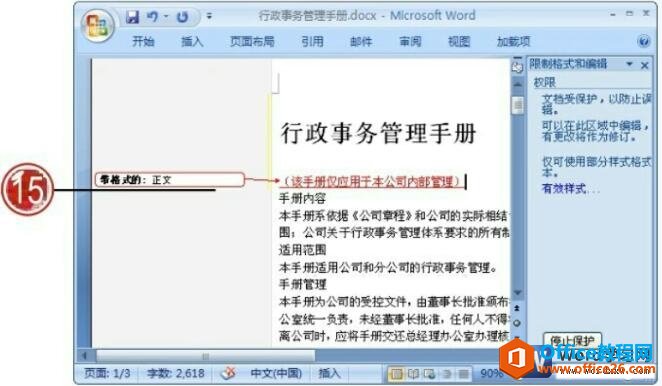
图11
16、如果用户需要对文档取消格式和编辑的限制,则单击“停止保护”按钮。

图12
17、弹出“取消保护文档”对话框,在“密码”文本框中输入正确的密码内容。
18、单击“确定”按钮。
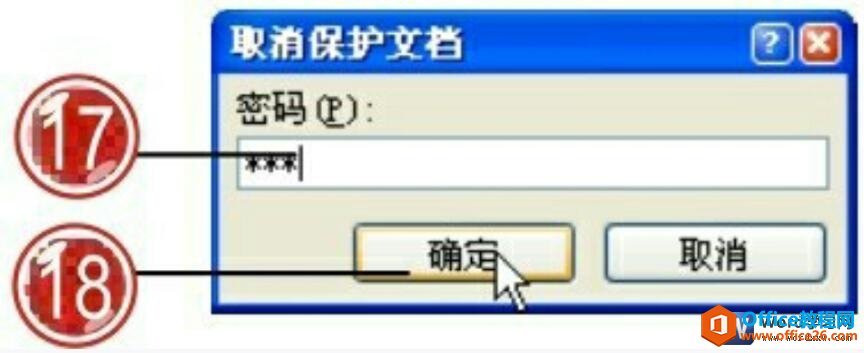
图13
我们通过今天的课程了解了word2007文档的保护和相关设置操作方法,也知道了word文档保护包含了哪些保护,比如文档的格式保护、文本段落保护、给word文档添加密码等知识。当我们需要取消文档的保护设置时,需要输入设置的正确密码内容,才能将保护功能取消。
标签: word文档保护
相关文章
