我们在运用word制作文档时,为了美化页面,希望在页面外加一个边框,或图案。那么word如何实现的呢?以下是小编给大家整理的在Word中为整个文档插入边框的方法,希望能帮到你!在Word中为整个文档插入边框的具体方法步骤1、打开要添加页面边框的文档;2、点击菜单中的“格式”,执......
如何在word文档中插入的剪贴画
word教程
2021-10-05 08:49:15
Word 自带了许多剪贴画内容,被收集在剪辑库中,用户可以很方便地调用这些剪贴画来丰富表格的内容。在word文档中插入的剪贴画同样作为图片对象插入到文档中,因此用户在文档中插入剪贴画后,同样可以对剪辑画进行图片格式效果的设置,从而使其达到更好的视觉效果。
下面为用户介绍如何在word文档中插入剪贴画内容,并对其进行图片格式效果的设置。
1、切换到“插入”选项卡下,单击“插图”组中的“剪贴画”按钮;
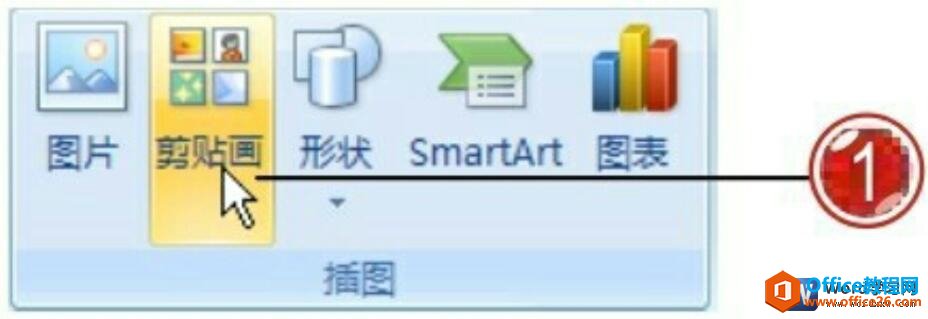
图1
2、打开“剪贴画”任务窗格,在“搜索文字”文本框中输入需要搜索的剪贴画类型,再单击“搜索”按钮;
3、在搜索列表框中显示搜索到的相关剪贴画内容;
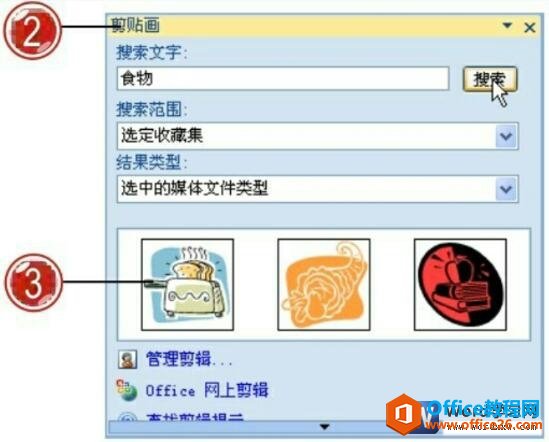
图2
4、在需要插入剪贴画右侧单击其下拉列表按钮;
5、在展开的列表中单击“插入”选项;
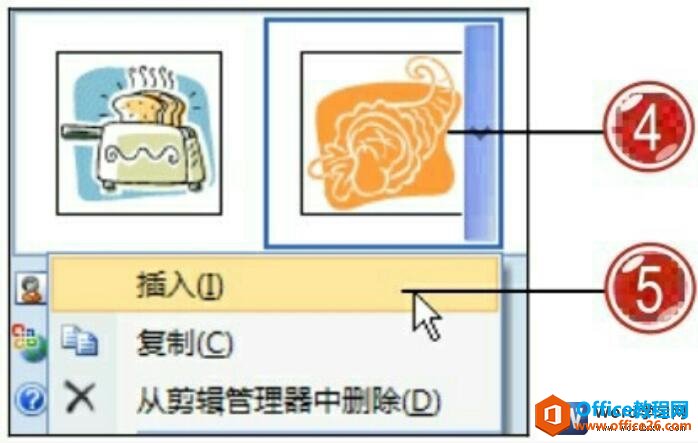
图3
6、选定插入的剪贴画内容,拖动鼠标调整其大小;
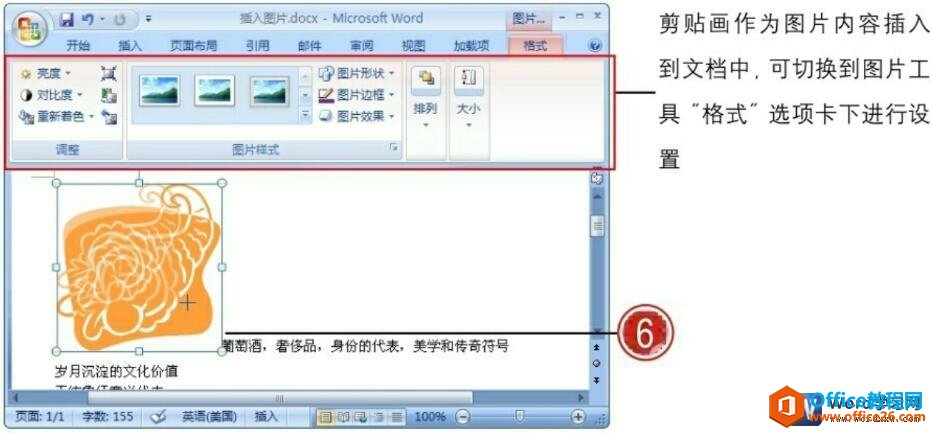
图4
7、选定剪贴画,在“格式”选项卡下单击“排列”组中的“文字环绕”按钮;
8、在展开的列表中单击“衬于文字下方”选项;
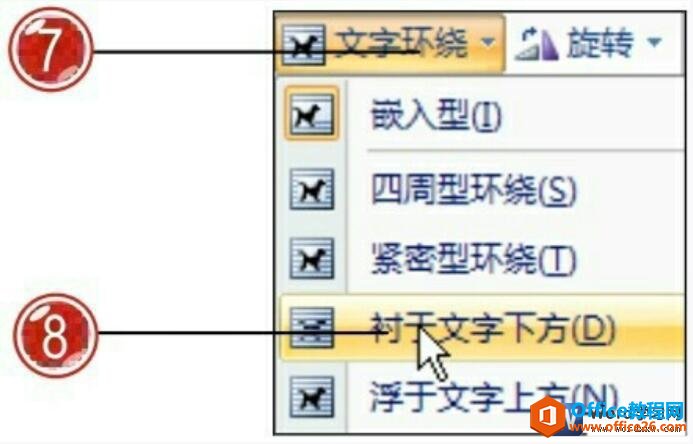
图5
9、显示衬于文字下方的图片效果;
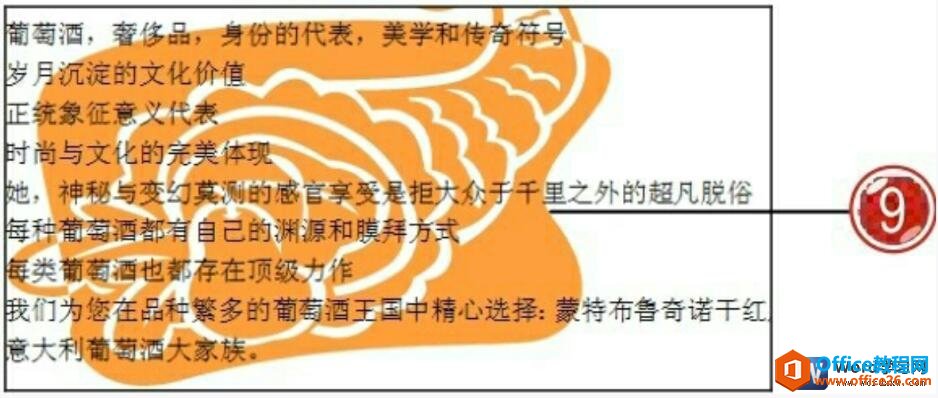
图6
10、单击“调整”组中的“亮度”按钮;
11、在展开的列表中单击“+30%”选项;
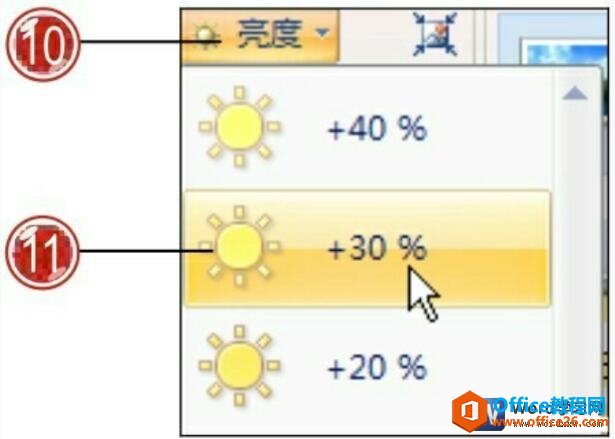
图7
12、设置后的剪贴画效果。
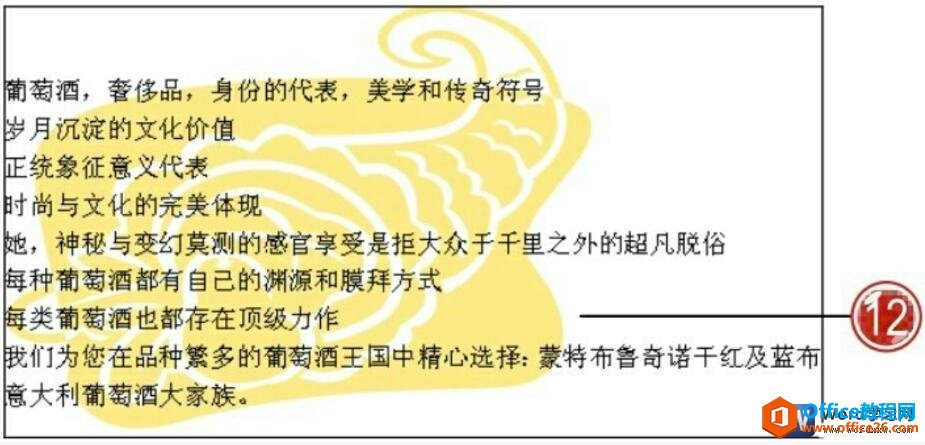
图8
用户可以设置图片中不同区域显示透明色效果,在“调整”组中单击“重新着色”按钮,在展开的列表中单击“设置透明色”选项,当鼠标呈小笔状态时,将鼠标放置在需要设置为透明色区域的图片位置上方,单击鼠标左键,即可将图片中具有相同颜色的区域设置为透明效果。
标签: word插入的剪贴画
上一篇:word 文档的保护及相关设置 下一篇:如何在word中将图形组合成一个整体图形
相关文章
