我们在运用word制作文档时,为了美化页面,希望在页面外加一个边框,或图案。那么word如何实现的呢?以下是小编给大家整理的在Word中为整个文档插入边框的方法,希望能帮到你!在Word中为整个文档插入边框的具体方法步骤1、打开要添加页面边框的文档;2、点击菜单中的“格式”,执......
如何在word中将图形组合成一个整体图形
形状图形是Word提供的一组现成的形状,如矩形、圆形、箭头图形等样式图形,用户在编辑文档的过程中,可以通过绘制形状图形的功能来分析表达文档中需要说明的图形类文本内容,并根据需要对绘制的形状图形进行格式效果的设置,从而使其达到更好的视觉效果。下面为大家介绍如何在word中将图形组合成一个整体图形内容的制作,并对绘制的图形进行格式效果的设置,使其更加美观,具有吸引力。
1、切换到“插入”选项卡下,单击“插图”组中的“形状”按钮。
2、在展开的列表中单击“椭圆”选项。
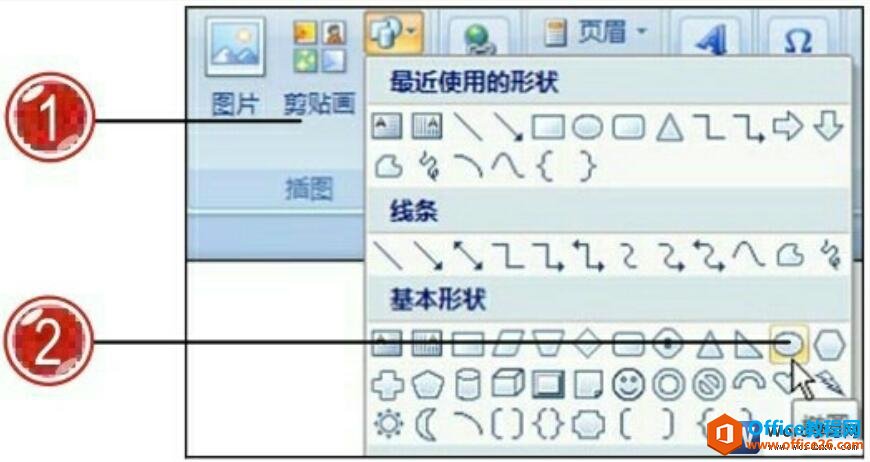
图1
3、按下 Shift 键的同时拖动鼠标进行绘制,此时绘制的图形为正圆形状图形。
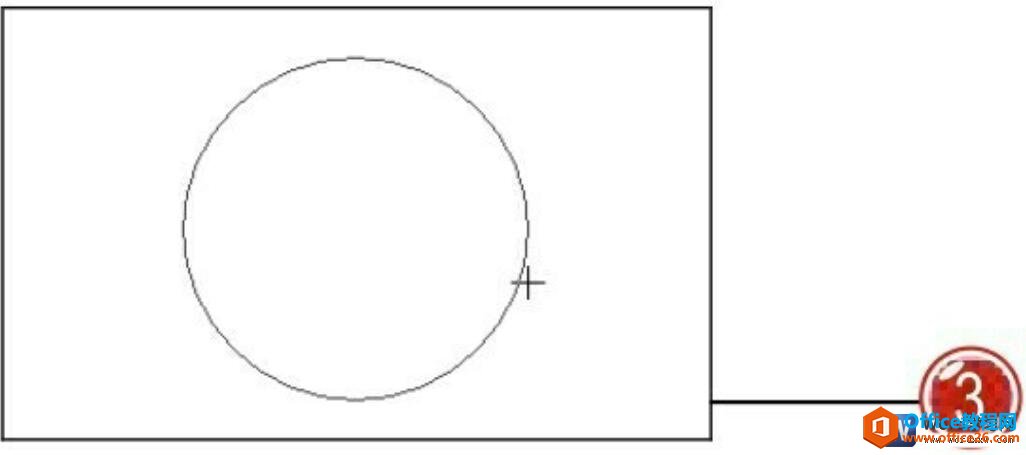
图2
4、在绘制的正圆图形位置上方单击鼠标右键。
5、在展开的列表中单击“添加文字”选项。
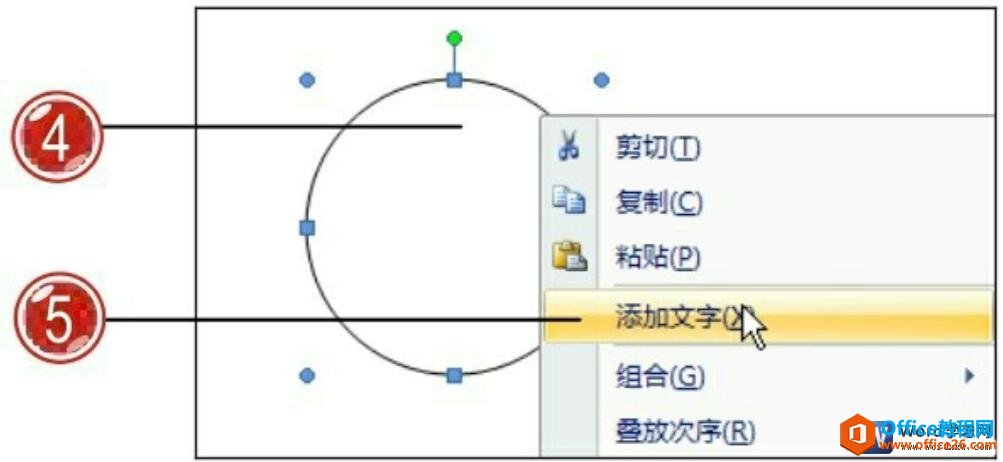
图3
6、在绘制的图形中添加需要的文本内容,此时还可以选中绘制的图形,拖动鼠标进行调整,将其调整到合适的大小。
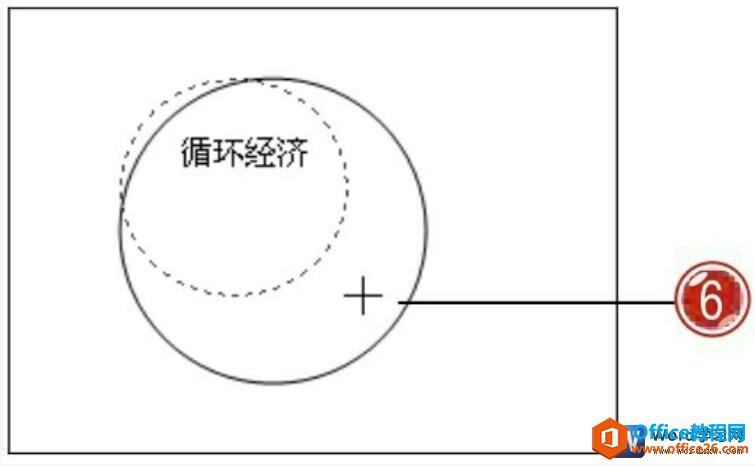
图4
7、选中绘制的图形,切换到“格式”选项卡下,在“文本框样式”列表框中单击“水平渐变- 强调文字颜色5”选项。
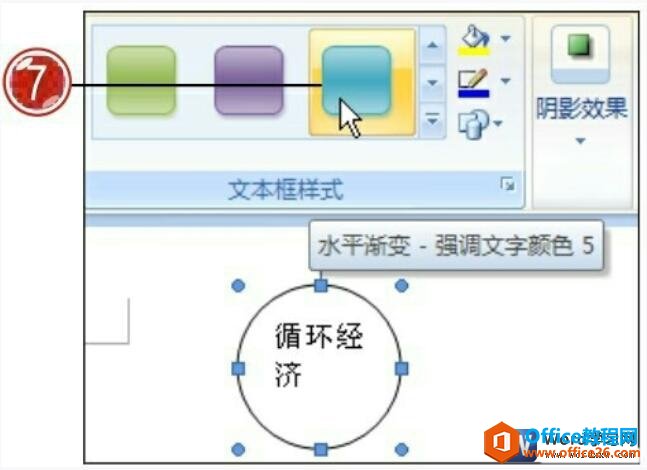
图5
8、选中图形中的文本内容。
9、在弹出的浮动工具栏中设置其字体为“华文琥珀”,字号为“三号”,字体颜色为“黄色”,对齐方式为“居中”。
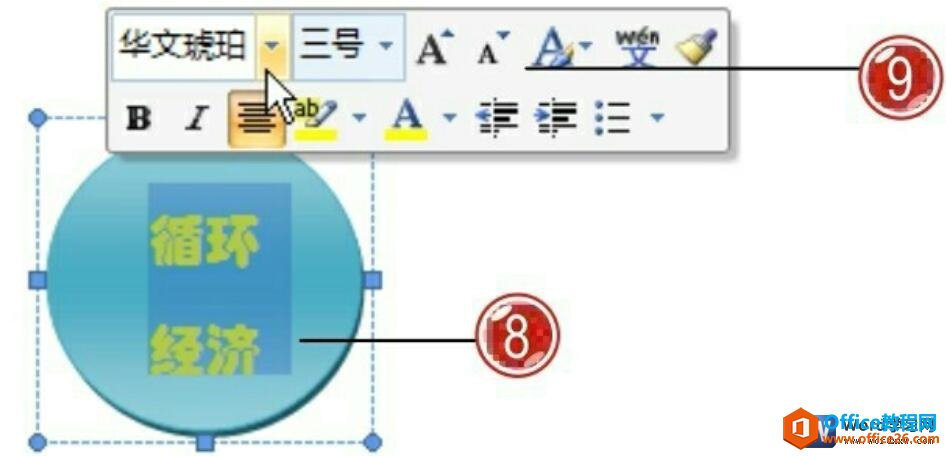
图6
10、再次切换到“插入”选项卡下,在“插图”组中单击“形状”按钮,在展开的列表中单击“十字箭头”选项。
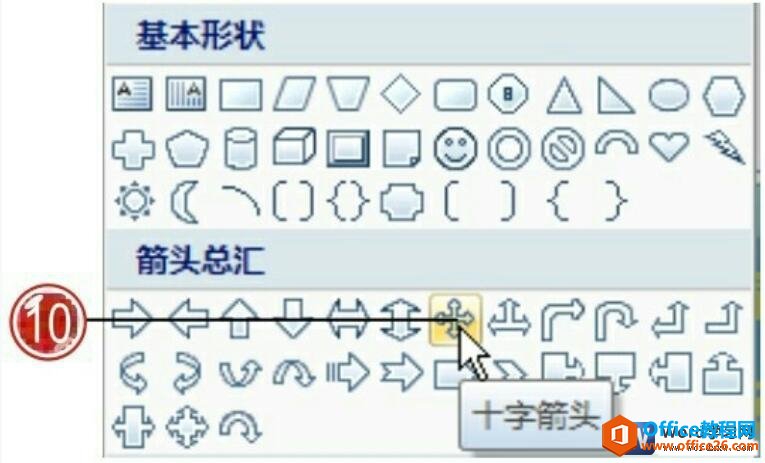
图7
11、拖动鼠标在文档中绘制十字箭头形状图形。
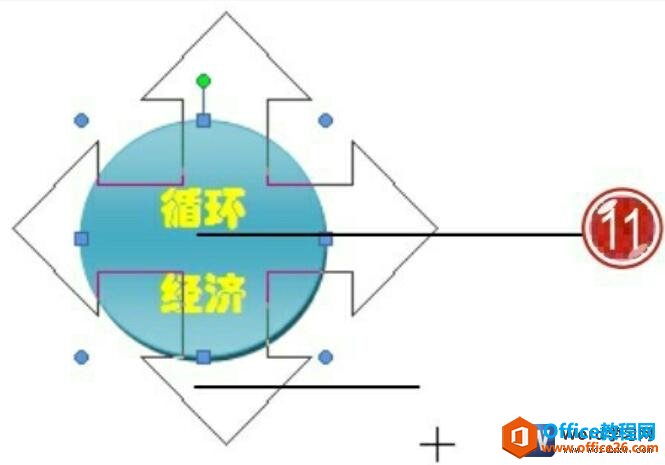
图8
12、选中绘制的十字箭头图形,单击并拖动其四周的黄色控点按钮,可以调整图形的形状,用户可以根据需要自行进行调整设置。
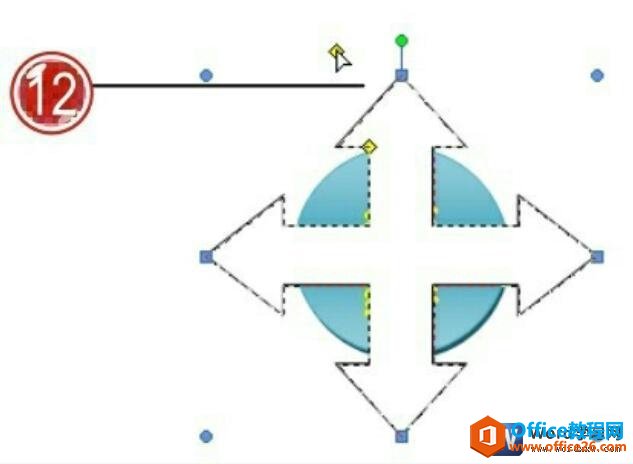
图9
13、选中绘制的十字箭头图形,在“格式”选项卡下单击“排列”组中的“置于底层”按钮。
14、在展开的列表中单击“置于底层”选项。
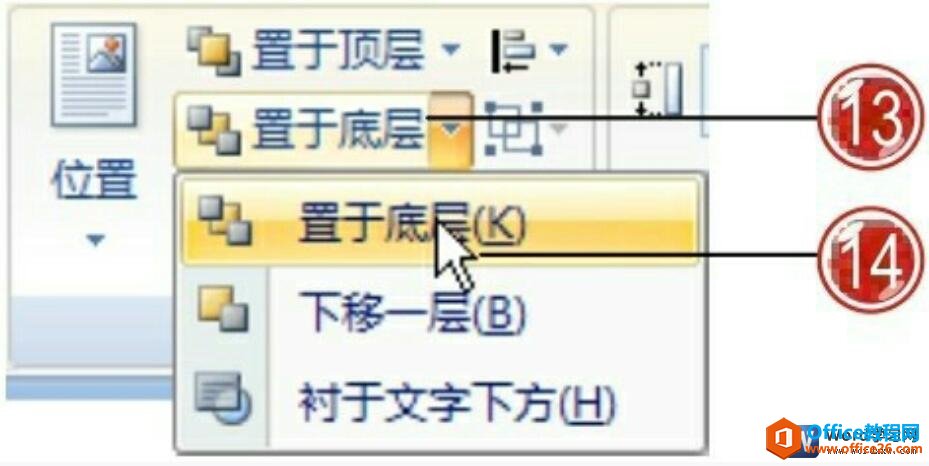
图10
15、此时十字箭头位于圆形的下方,选中十字箭头图形,在“格式”选项卡下的“形状样式”列表中单击“对角渐变- 强调文字颜色6”选项。

图11
16、选中十字箭头图形,单击并拖动其上方的绿色控点按钮,可以调整图形的旋转角度。
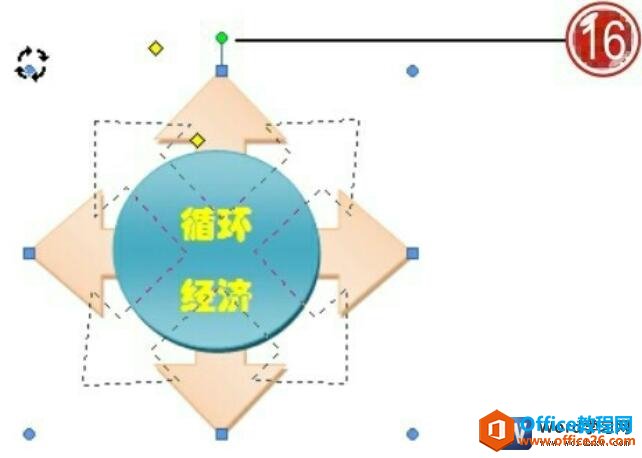
图12
17、再次单击“插图”组中的“形状”按钮,在展开的列表中单击“流程图:过程”选项。
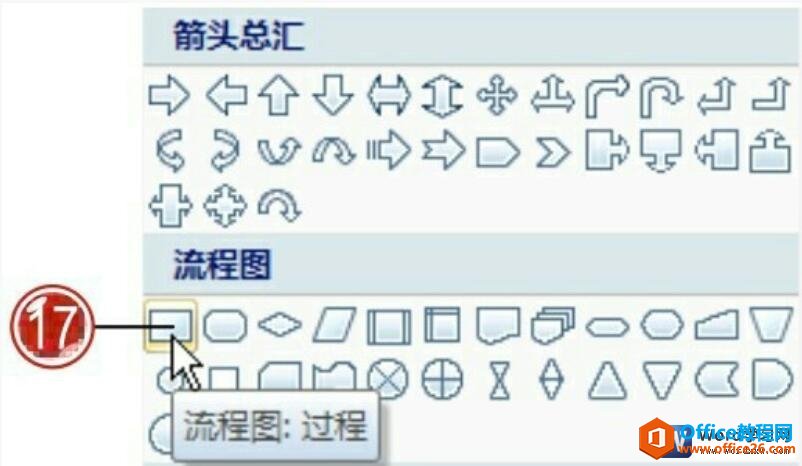
图13
18、拖动鼠标在文档中绘制选定的形状图形。
19、在“格式”选项卡下单击“形状样式”组中的“彩色填充,白色轮廓- 强调文字颜色3”选项。
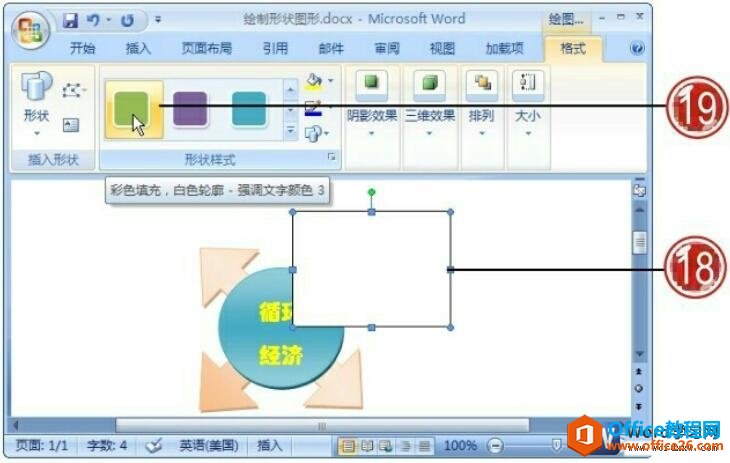
图14
20、在绘制的形状图形中添加相关文本内容,并对其进行字体格式效果的设置。
21、选中图形,按下Ctrl键的同时进行拖动复制。
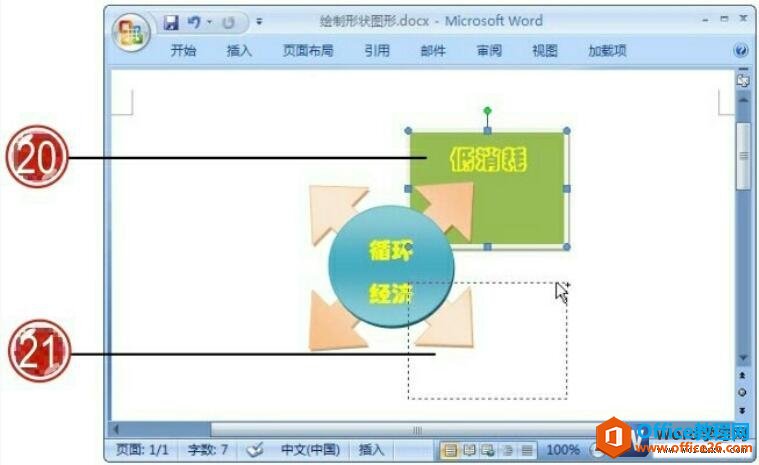
图15
22、根据需要对复制图形进行文本内容的更改。
23、选中图形,在“格式”选项卡下的“文本框样式”列表中单击“彩色填充,白色轮廓- 强调文字颜色4”选项。
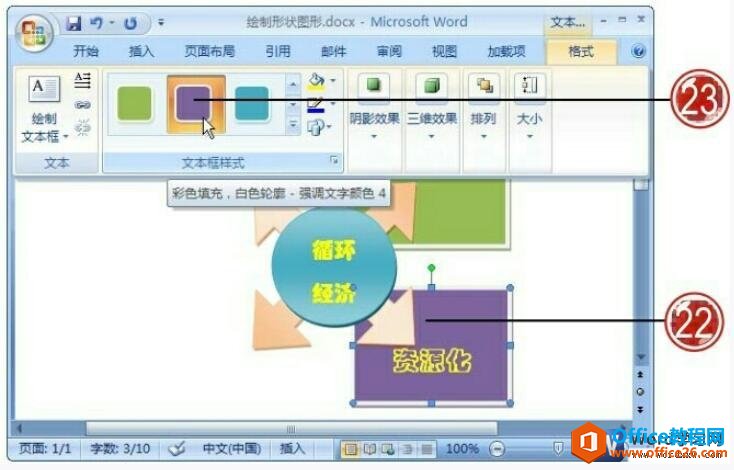
图16
24、运用相同的操作方法复制多个图形,并对其进行格式效果的设置。
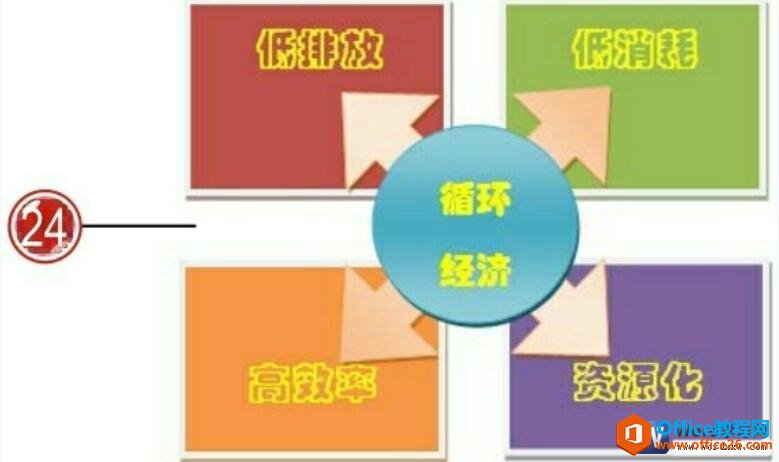
图17
25、按下Ctrl键的同时单击选中绘制的所有形状图形内容。
26、单击“格式”选项卡下的“排列”组中的“组合”按钮,在展开的列表中单击“组合”选项。
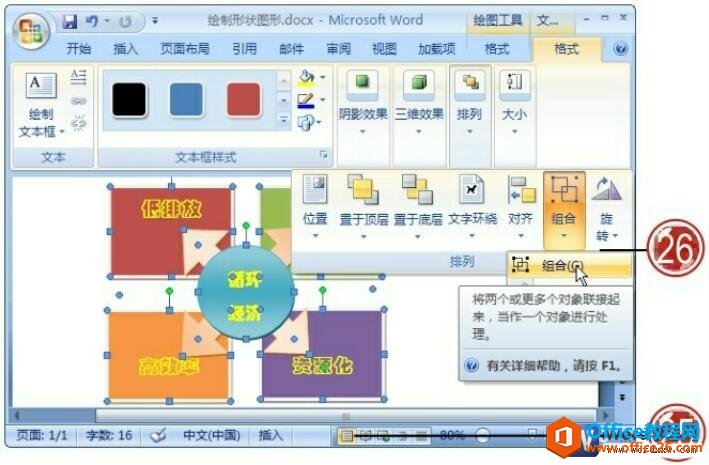
图18
27、此时绘制的图形被组合为一个整体的图形,从而方便用户的操作使用。

图19
我知道了如何在word中组合图形,那么如何将组合的形状图形进行拆分?我们只需要选中组合的图形,单击“格式”选项卡下“排列”组中的“组合”按钮,在展开的列表中单击“取消组合”选项。
相关文章
