我们在运用word制作文档时,为了美化页面,希望在页面外加一个边框,或图案。那么word如何实现的呢?以下是小编给大家整理的在Word中为整个文档插入边框的方法,希望能帮到你!在Word中为整个文档插入边框的具体方法步骤1、打开要添加页面边框的文档;2、点击菜单中的“格式”,执......
word 如何设置窗口元素及调整文档的显示比例
word教程
2021-10-05 09:02:51
在查看word文档内容时,我们可以根据需要设置窗口中显示的元素内容,还可以根据需要调整窗口中文档的显示比例,按指定百分比缩放大小查看文档内容,下面分别为我们介绍word如何设置窗口元素及调整文档的显示比例,其具体的操作设置方法如下。
1、切换到“视图”选项卡下,在“显示/隐藏”组中勾选“标尺”复选框。

图1
2、此时在word文档窗口中显示标尺内容,在设置页边距、文本对齐效果时可灵活运用标尺功能。
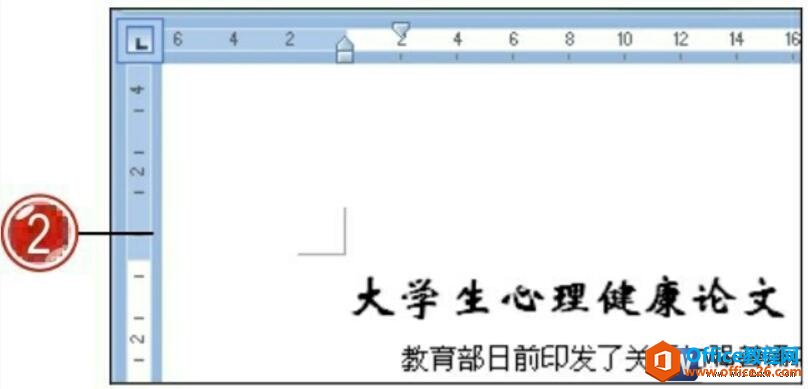
图2
3、勾选“显示/隐藏”组中的“网格线”复选框。
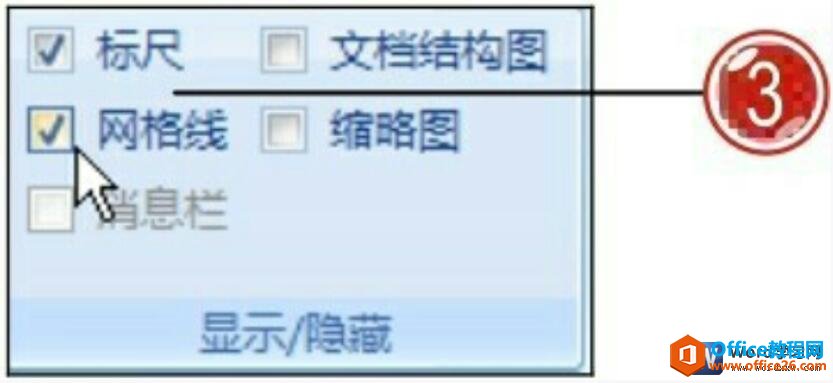
图3
4、返回到文档中,此时可以看到文档页面中显示网格线内容,方便我们在文档中对对象内容进行对齐设置。

图4
5、勾选“显示/隐藏”组中的“缩略图”复选框。
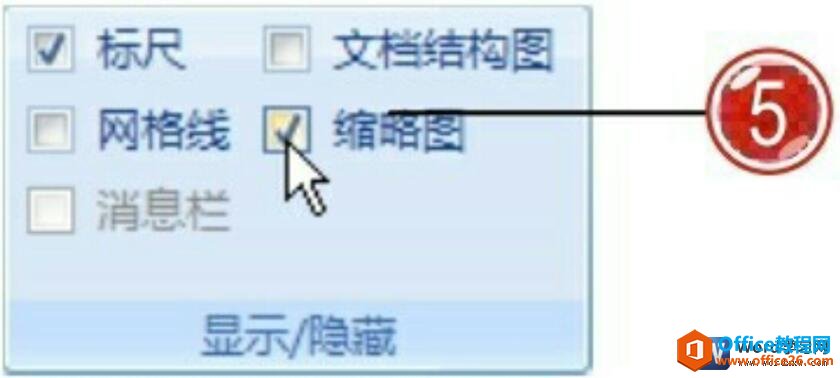
图5
6、在窗口左侧打开文档“缩略图”窗格,我们可以在此预览文档不同页面的效果。
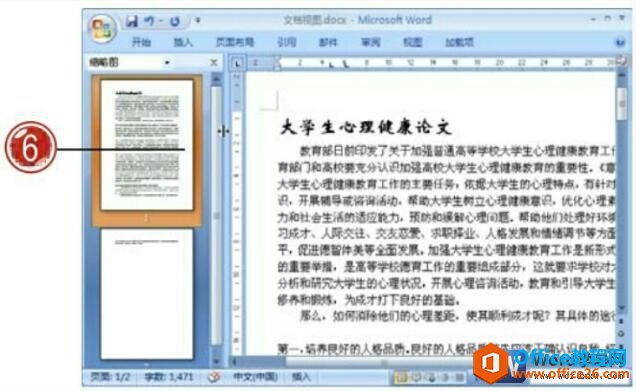
图6
7、切换到“视图”选项卡下,在“显示比例”组中单击“显示比例”按钮。

图7
8、打开“显示比例”对话框,在“显示比例”区域中选择需要应用的选项,在此单击选中“200%”单选按钮。
9、单击“确定”按钮。

图8
10、文档按我们设置的显示比例进行显示,此时我们可以看到文档中文本字体内容被放大显示。
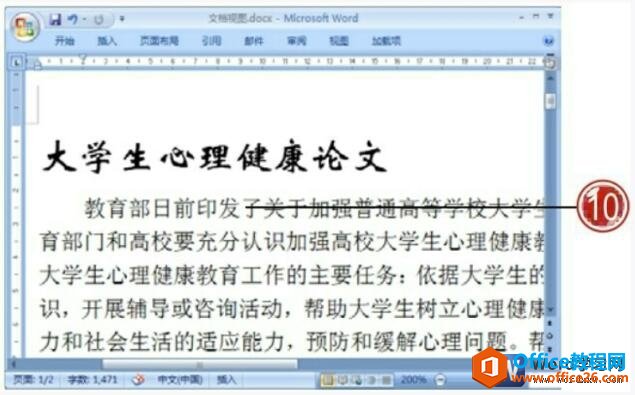
图9
11、我们可以在窗口状态栏中快速调整文档的显示比例,拖动显示比例滑块条进行调整即可。

图10
12、文档恢复到100%显示比例状态下,如果我们需要在窗口中同时显示双页文档内容,则单击“显示比例”组中的“双页”按钮。

图11
13、此时窗口中同时显示两页文档内容,我们还可以根据需要调整文档的显示效果。
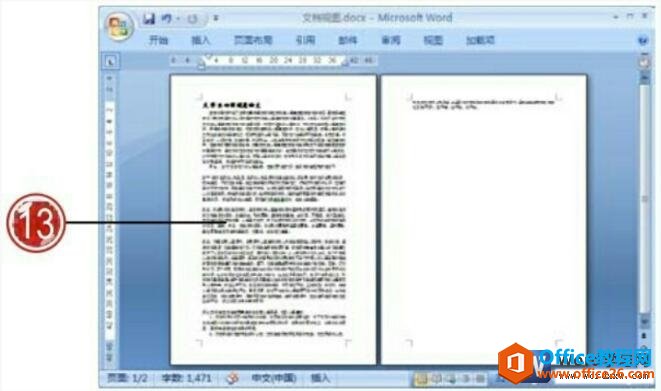
图12
其实关于调整word文档显示比例还有一个小技巧,在状态栏中我们同样可以快速地打开“显示比例”对话框,单击滑块条左侧的“显示比例”按钮即可。
上一篇:word 如何设置图片排列方式 下一篇:如何为word文档插入题注
相关文章
