我们在运用word制作文档时,为了美化页面,希望在页面外加一个边框,或图案。那么word如何实现的呢?以下是小编给大家整理的在Word中为整个文档插入边框的方法,希望能帮到你!在Word中为整个文档插入边框的具体方法步骤1、打开要添加页面边框的文档;2、点击菜单中的“格式”,执......
如何为word文档插入题注
在处理word文档的过程中,用户还可以为文档中的图表、表格、公式等对象内容插入题注内容,用于描述该对象内容。在为word文档插入题注时,对于插入的多个题注对象内容,Word还会自动对其进行编号,今天word学习网将为大家讲解在文档中插入题注的具体操作方法。
下面以为word文档中插入的图片添加题注为例,为用户介绍插入题注的具体操作方法。
1、切换到“引用”选项卡下,单击“题注”组中的“插入题注”按钮。
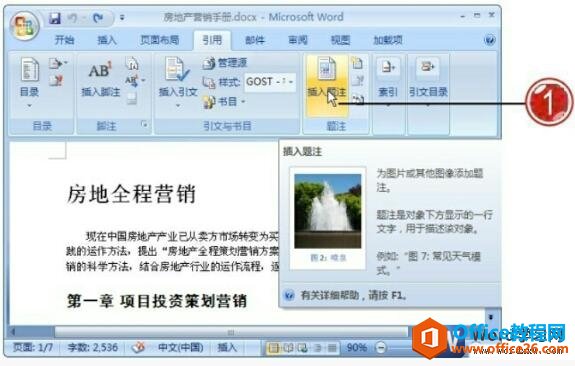
图1
2、打开“题注”对话框,单击“自动插入题注”按钮。
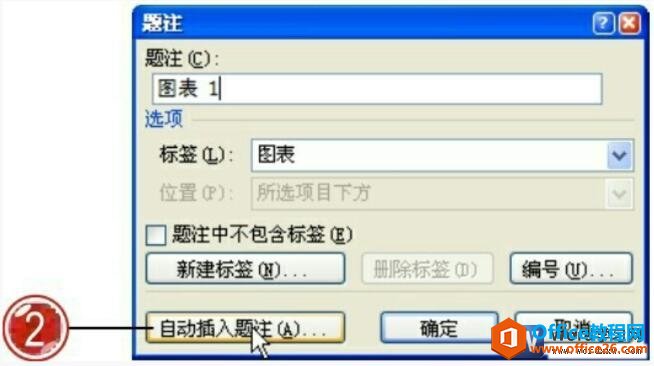
图2
3、打开“自动插入题注”对话框,在“插入时添加题注”列表中勾选“位图图像”复选框。
4、单击“新建标签”按钮。

图3
5、打开“新建标签”对话框,在“标签”文本框中输入题注的标签名称。
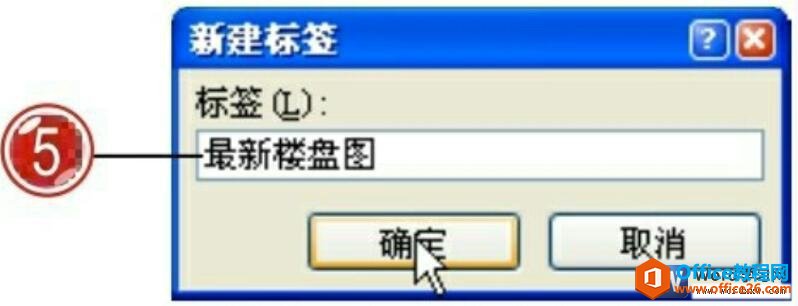
图4
6、返回到“自动插入题注”对话框,在“选项”区域中设置使用标签为新建的标签,并设置其位置为“项目下方”。
7、单击“确定”按钮。

图5
8、返回到文档中,为文档插入图片内容,切换到“插入”选项卡下,单击“图片”按钮。

图6
9、在“插入图片”对话框中选择需要插入的图片内容。
10、单击“插入”按钮。

图7
11、再次打开“题注”对话框,设置标签为“最新楼盘图”。

图8
12、在“题注”文本框中显示插入的题注内容。
13、单击“确定”按钮。

图9
14、此时可以看到为插入的图片添加了题注内容,并显示题注在图片的下方。
15、运用同样的方法为文档插入其他的图片内容并添加题注,此时用户可以看到插入图片添加的题注标签将自动进行编号。

图10
我们在为word2007文档插入题注以后,如何删除已有的题注标签?这时候我们需要在“题注”对话框中选中已有的题注标签,再单击“删除标签”按钮。
标签: word文档插入题注
相关文章
