我们在运用word制作文档时,为了美化页面,希望在页面外加一个边框,或图案。那么word如何实现的呢?以下是小编给大家整理的在Word中为整个文档插入边框的方法,希望能帮到你!在Word中为整个文档插入边框的具体方法步骤1、打开要添加页面边框的文档;2、点击菜单中的“格式”,执......
如何对word文档进行修订处理
我们除了可以使用批注功能来说明对文档的注释和修改内容外,还可以使用文档的修订功能,直接在原文档中对文档内容进行修改,并以修订标注的形式显示修改的内容,从而方便用户的查看。我们可以对word文档修订的标注格式进行设置,也可以在审阅窗格中查看文档中所有修订内容,并设置接受或拒绝文档的修订。
一、修订文档
在使用修订功能时,首先需要确定文档处于修订状态下,下面介绍大家如何对word文档进行修订处理。
1、切换到“审阅”选项卡下,单击“修订”组中的“修订”按钮。
2、在展开的列表中单击“修订”选项。

图1
3、此时文档处于修订状态,删除文档中的文本内容时,将以删除线标记。

图2
4、当我们为文档添加文档内容时,添加的内容标记显示下划线加以区分。
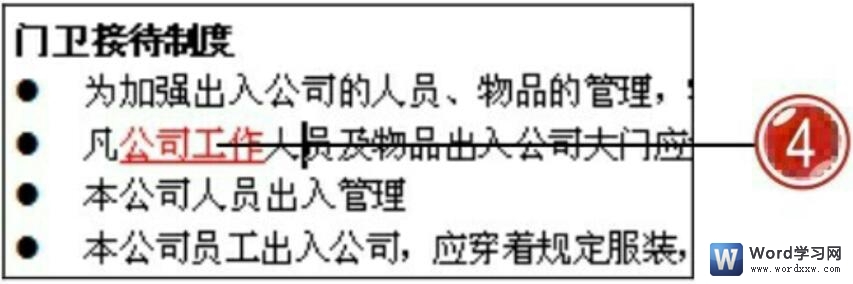
图3
5、当我们对word文档中文本内容的字体格式进行设置时,将以批注框的形式显示设置的格式内容。
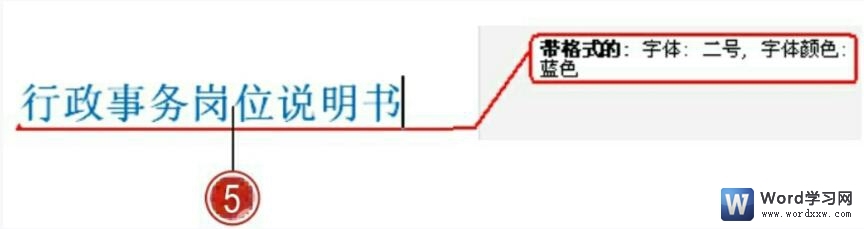
图4
二、设置修订选项和用户名
当word文档内容进行修订时,将在文档中以标注的形式显示修订的相关内容,可以根据需要对显示的批注框及修订格式进行重新设置,从而使文档中显示的修订标记按我们的要求进行显示,下面介绍其具体的操作设置方法。
1、在“修订”组中单击“修订”按钮。
2、在展开的列表中单击“修订选项”选项。

图5
3、打开“修订选项”对话框,单击“删除内容”下拉列表按钮,设置其为“双删除线”。
4、单击“批注”下拉列表按钮,在展开的列表中设置其批注颜色为“鲜绿”。
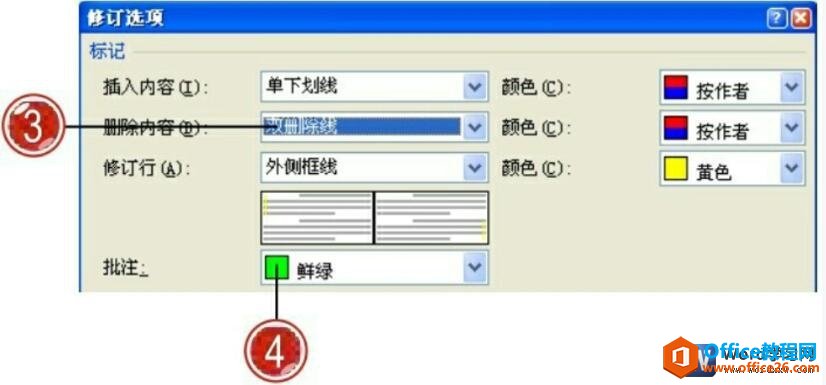
图6
5、在“批注框”区域中单击“边距”下拉列按钮,设置其为“靠左”,并勾 选“显示与文字的连线”复选框。
6、设置完成后单击“确定”按钮。
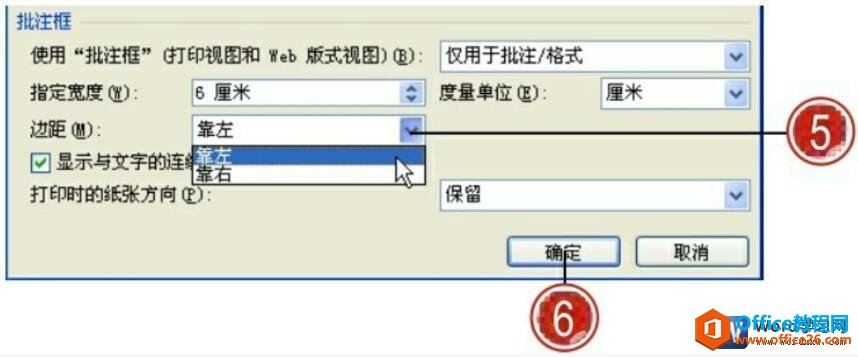
图7
7、返回到文档中,此时可以看到批注框显示在文档左侧,并且文档中的修订内容按设置的格式效果进行重新显示,我们可以根据需要自行设置修订选项内容,从而使标注内容按指定的格式进行显示。
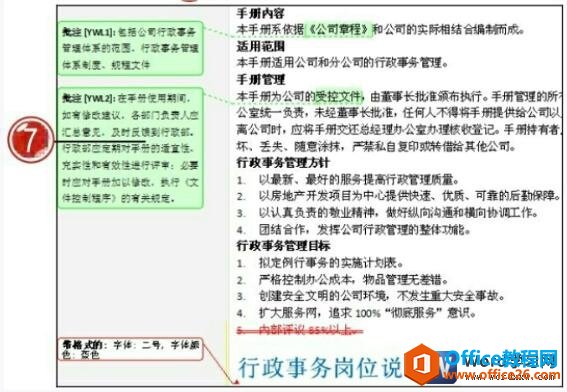
图8
8、单击“修订”组中的“修订”按钮。
9、在展开的列表中单击“更改用户名”选项。
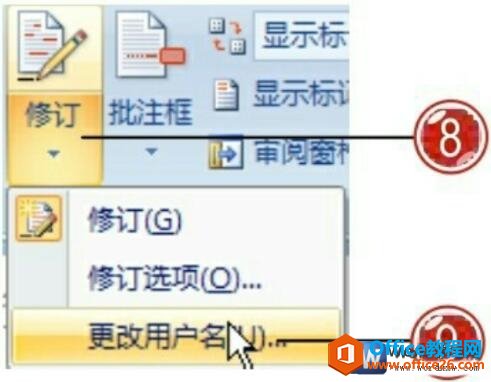
图9
10、打开“Word选项”对话框,自动切换到“常用”选项卡下,在“缩写”文本框中输入需要更改的信息,设置完成后单击“确定”按钮。
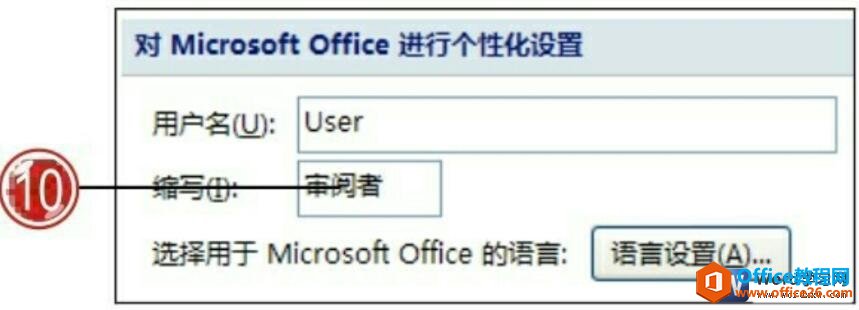
图10
11、在文档中插入批注内容时,默认的批注框中显示新定义的用户信息。
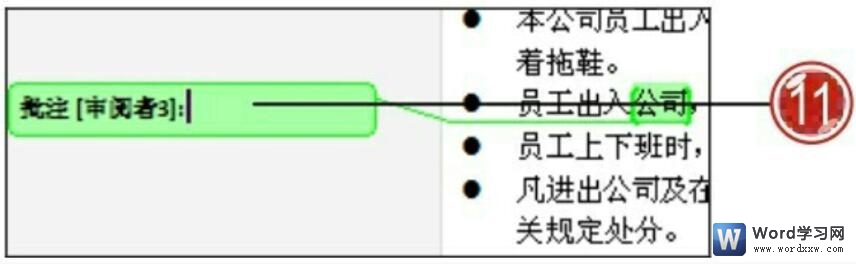
图11
三、设置修订的显示
我们可以根据需要设置文档中显示的标记内容,将一些标记内容进行隐藏或将需要显示的标记内容在文档中进行显示,下面介绍其具体的设置方法。
1、在“审阅”选项卡下单击“修订”组中的“显示标记”按钮,在展开的列表中勾选需要在文档中显示的标记选项,勾选的标记内容将在文档中标注显示。
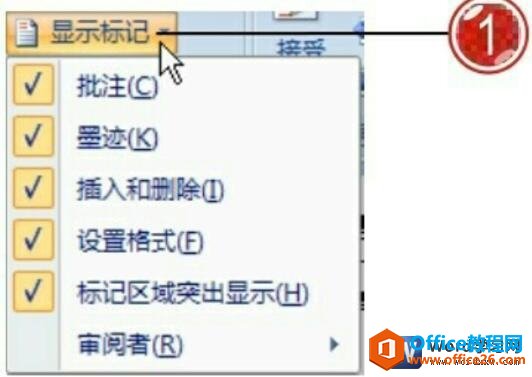
图12
2、单击“修订”组中的“显示以供审阅”下拉列表按钮。
3、在展开的列表中单击“最终状态”选项。
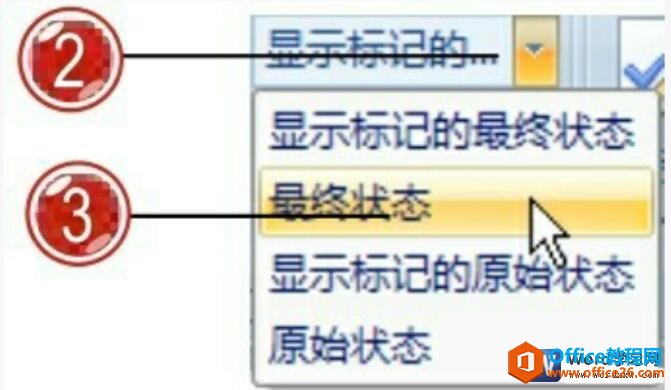
图13
4、当设置修订显示为最终状态时,返回到文档中可以看到所有的标注被隐藏,并且显示修改后的最终状态。

图14
5、我们可以在“审阅窗格”窗格中查看文档的修订内容,单击“修订”组中的“审阅窗格”按钮,在展开的列表中单击“垂直审阅窗格”选项。
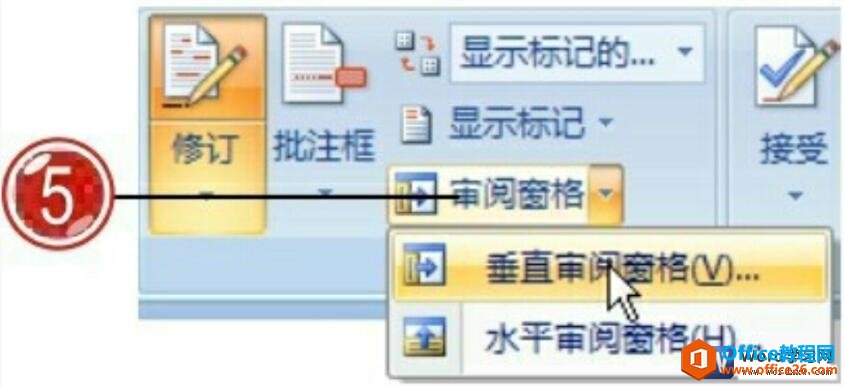
图15
6、在文档窗口左侧打开“审阅窗格”窗格,在该窗格中显示文档中所有的修订及批注内容,单击需要查看的修订选项可切换到文档中相应的位置处。
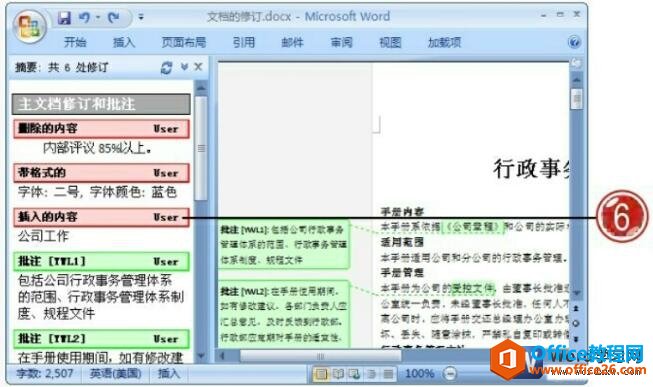
图16
7、单击“审阅窗格”窗格右上角的“显示详细汇总”按钮,可显示统计的修订数量。

图17
8、我们可以设置在文档中显示水平方向的审阅窗格,单击“审阅窗格”按钮,在展开的列表中单击“水平审阅窗格”选项,即可在窗口下方显示水平方向的审阅窗格,以查看修订信息。
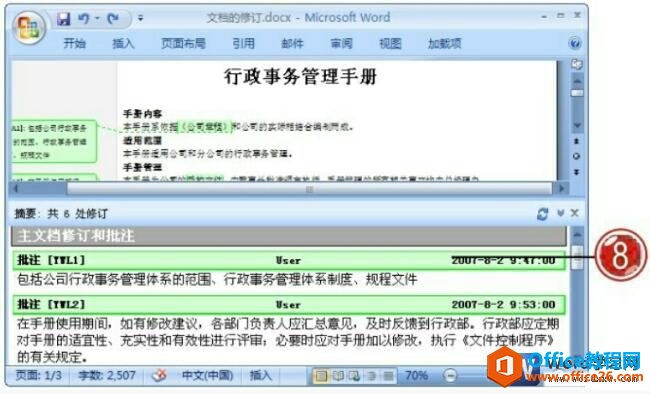
图18
四、接受和拒绝修订
我们可以设置接受对文档所做的修订内容,将原文档按修订内容进行更改,用户也可以拒绝对文档所做的修订,保留原文档内容,下面介绍用户如何对文档设置接受和拒绝修订。
1、如选定文档中删除文本所在的修订标记,在“更改”组中单击“接受”按钮。
2、在展开的列表中单击“接受并移到下一条”选项。
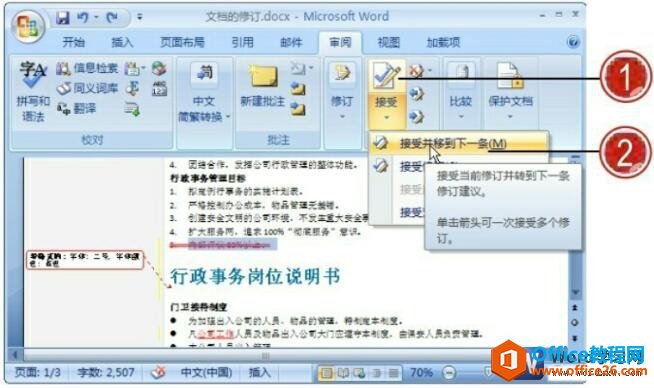
图19
3、拒绝文档内容的修订并切换到下一条修订内容时,则可以单击“更改”组中的“拒绝”按钮,在展开的列表中单击“拒绝并移到下一条”选项。
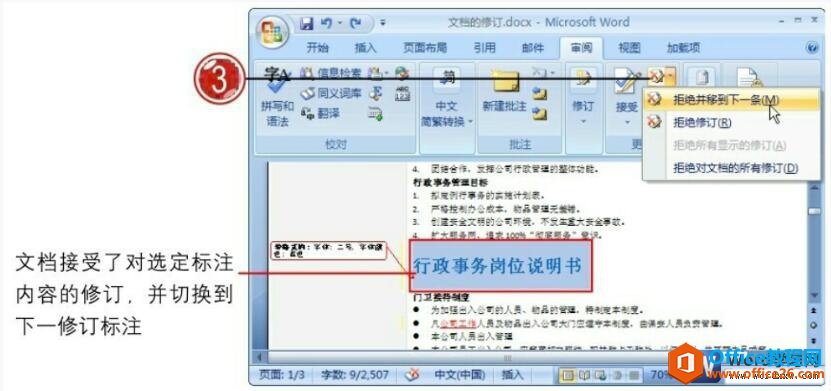
图20
在审阅窗格中将显示word文档中所有的修订及批注内容,我们可以拖动该窗格中的滚动条查看所有的修订内容,并显示修订的具体时间,单击需要查看的修订,即可切换到文档中相应的标注位置。
标签: word文档进行修订处理
相关文章
