我们在运用word制作文档时,为了美化页面,希望在页面外加一个边框,或图案。那么word如何实现的呢?以下是小编给大家整理的在Word中为整个文档插入边框的方法,希望能帮到你!在Word中为整个文档插入边框的具体方法步骤1、打开要添加页面边框的文档;2、点击菜单中的“格式”,执......
如何在word中编辑完善SmartArt图形
word教程
2021-10-05 08:49:20
当用户在word文档中插入SmartArt图形后,还需要对其进行相关文本内容的编辑,Word还为用户提供了“SmartArt工具”上下文选项卡,用户可以切换到“设计”和“格式”选项卡下对SmartArt图形进行编辑和格式效果的设置,从而使其达到更好的效果。下面首先为用户讲解如何在word中编辑完善SmartArt图形,其具体的操作方法如下。
1、打开文本窗格,在该窗格中输入编辑 SmartArt 图形的相关文本内容,用户也可以直接在图形中进行输入。
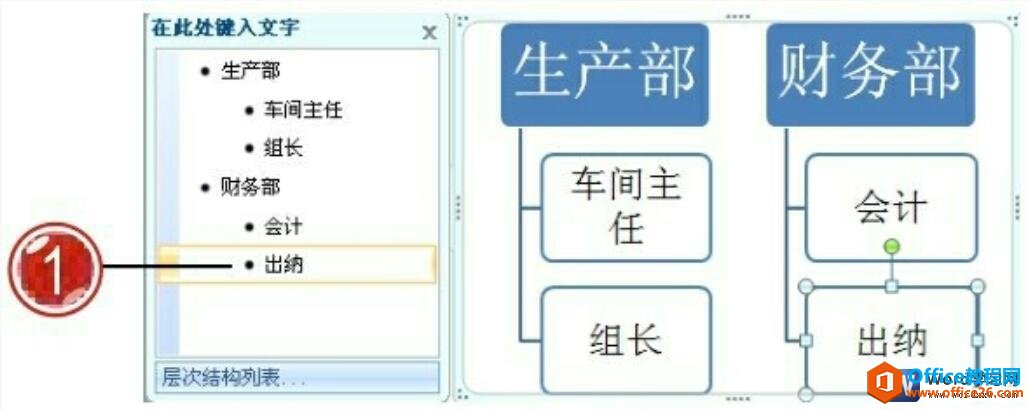
图1
2、选中 SmartArt 图形中的“财务部”形状。
3、切换到SmartArt图形“设计”选项卡下,在“创建图形”组中单击“添加形状”按钮,在展开的列表中单击“在后面添加形状”选项。
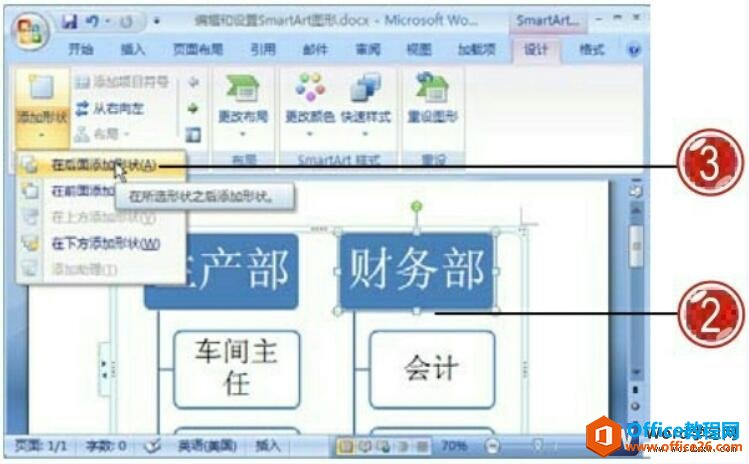
图2
4、在插入的形状中输入相关文本内容。
5、选中添加的形状,单击“添加形状”按钮。
6、在展开的列表中单击“在下方添加形状”选项。
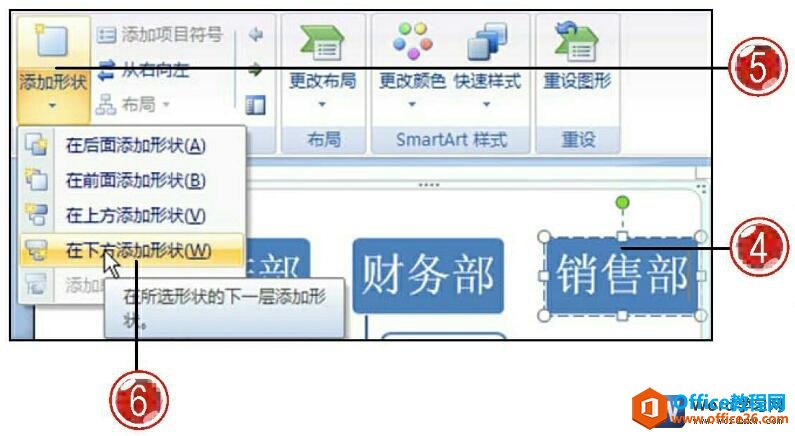
图3
7、运用相同的操作方法插入需要的形状图形,并输入相关文本内容。
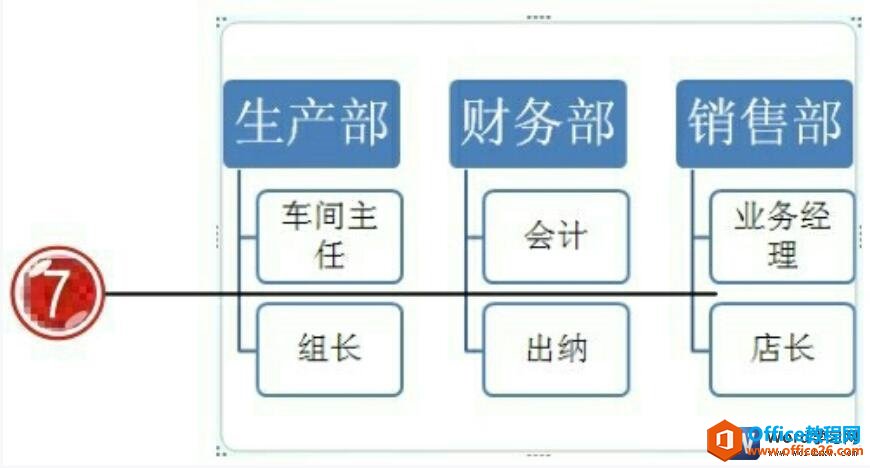
图4
8、单击“布局”组中的“更改布局”按钮,在展开的列表中单击“表层次结构”选项。

图5
9、单击“SmartArt样式”组中的“快速样式”按钮,在展开的列表中单击“嵌入”选项。
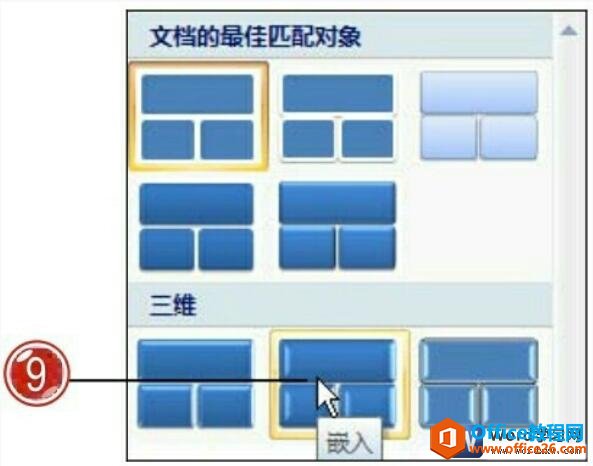
图6
10、单击“SmartArt样式”组中的“更改颜色”按钮,在展开的列表中单击“彩色范围- 强调文字颜色2至3”选项。
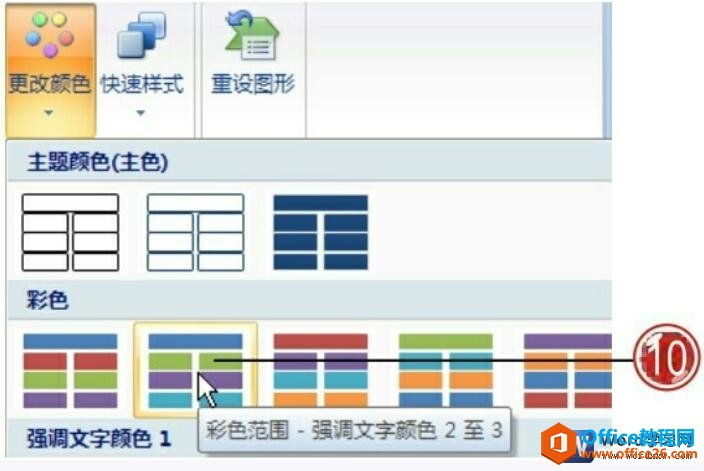
图7
11、设计后的SmartArt图形效果。
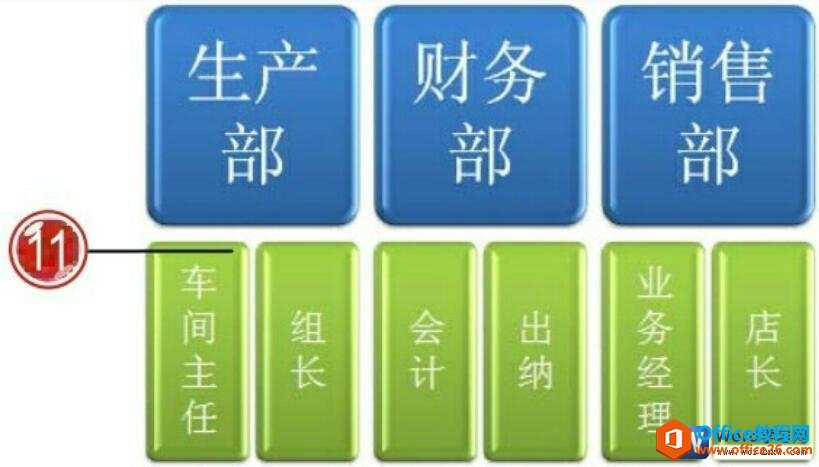
图8
我们在word2007中如何同时选定SmartArt图形中的多个图形对象?其实只要我们可以按下Ctrl键的同时单击选中需要选定的多个SmartArt图形。
上一篇:如何对word文档进行修订处理 下一篇:word 如何设置SmartArt图形格式
相关文章
