我们在运用word制作文档时,为了美化页面,希望在页面外加一个边框,或图案。那么word如何实现的呢?以下是小编给大家整理的在Word中为整个文档插入边框的方法,希望能帮到你!在Word中为整个文档插入边框的具体方法步骤1、打开要添加页面边框的文档;2、点击菜单中的“格式”,执......
word 如何设置SmartArt图形格式
word教程
2021-10-05 08:49:23
我们在word中编辑完成SmartArt图形内容后,用户还可以对其进行格式效果的设置,从而使其更加美观,word设置SmartArt图形格式的具体操作如下:
1、选中SmartArt图形的所有一级形状图形。
2、切换到SmartArt工具“格式”选项卡下,在“形状”组中单击“更改形状”按钮,在展开的列表中单击“下箭头标注”选项。
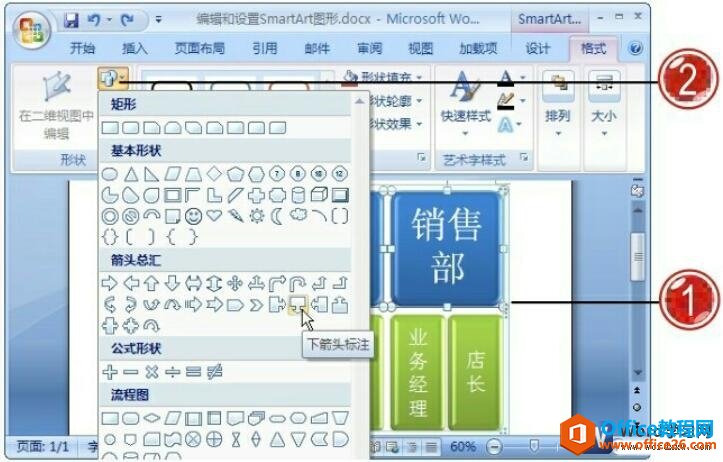
图1
3、选中SmartArt图形的所有二级形状图形。
4、在“形状”组中单击“减小”按钮。
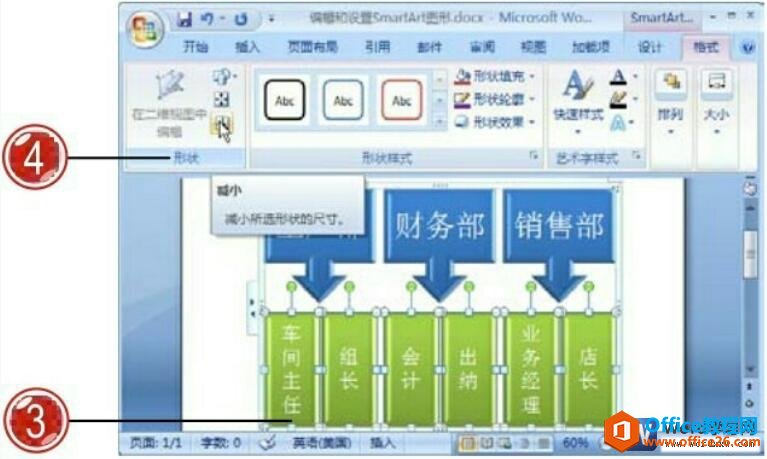
图2
5、设置后的SmartArt图形效果。
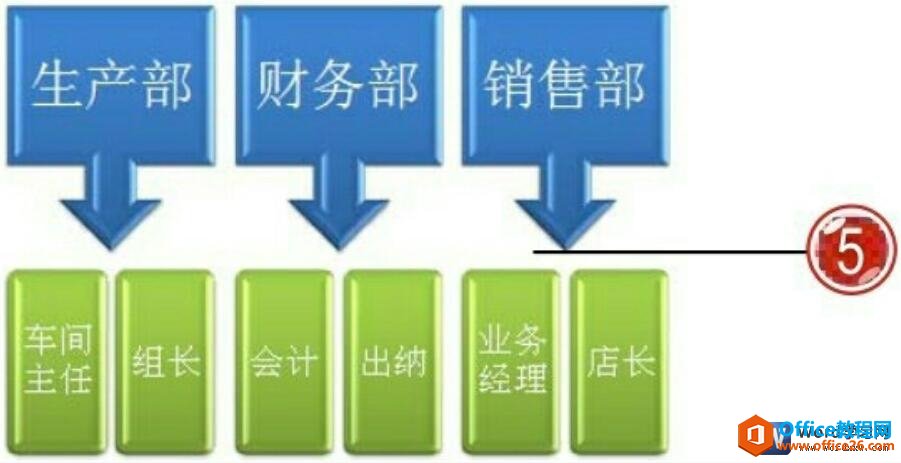
图3
6、选中整个 SmartArt 图形,单击“艺术字样式”组中的“快速样式”按钮,在展开的列表中单击“填充- 白色,投影”选项。
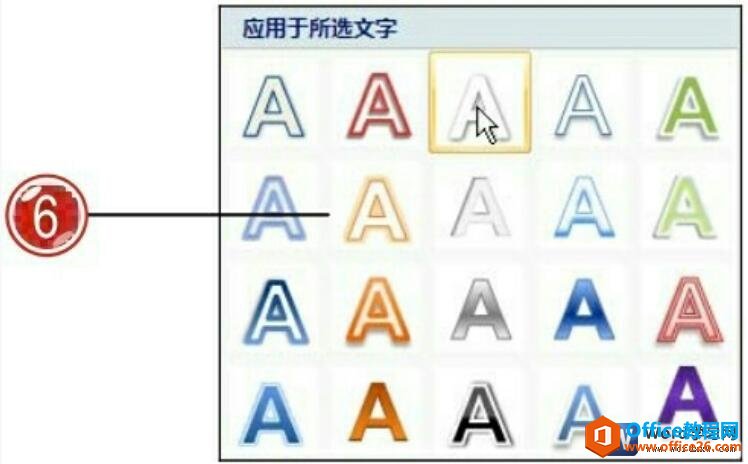
图4
7、单击“形状样式”组中的“形状填充”按钮。
8、在展开的列表中单击“黄色”选项。
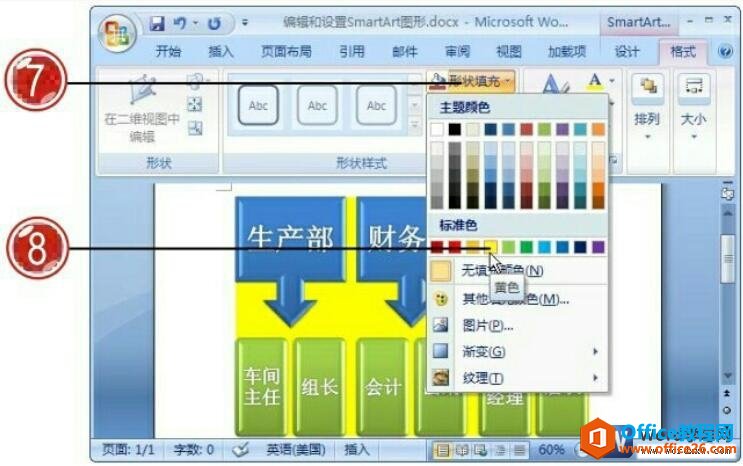
图5
9、单击“形状样式”组中的“形状填充”按钮,在展开的列表中单击“渐变”选项。
10、在级联列表中单击“线性对角”选项。

图6
11、单击“形状样式”组中的“形状效果”按钮,在展开的列表中单击“预设”选项。
12、在级联列表中单击“预设7”选项。
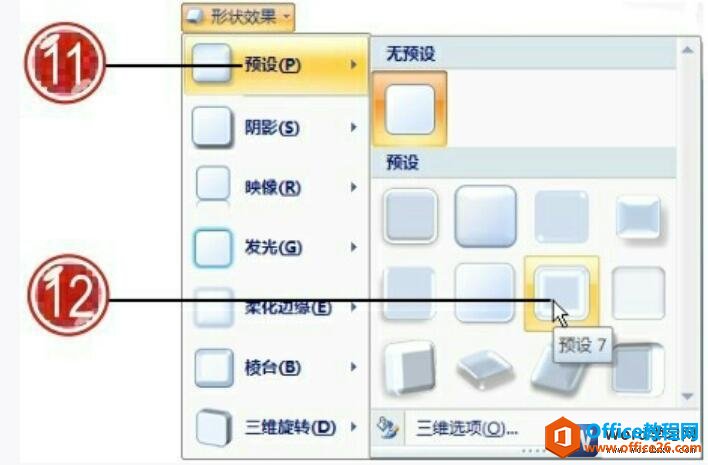
图7
13、设置后的SmartArt图形效果。
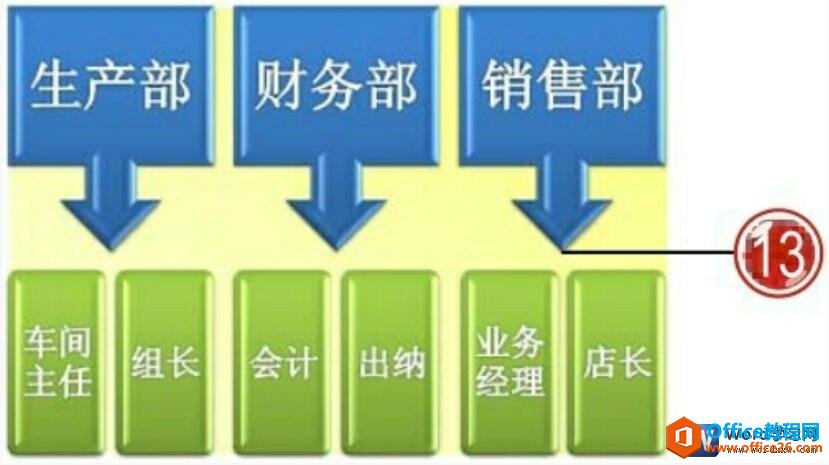
图8
在word2007中对于创建的 SmartArt 图形,用户还可以根据需要将图形中的形状进行更改,设置为合适的其他形状样式,此功能也是Word 2007的新增功能,大大地方便了用户的操作设置,从而可以制作更为精美的SmartArt图形。
相关文章
