我们在运用word制作文档时,为了美化页面,希望在页面外加一个边框,或图案。那么word如何实现的呢?以下是小编给大家整理的在Word中为整个文档插入边框的方法,希望能帮到你!在Word中为整个文档插入边框的具体方法步骤1、打开要添加页面边框的文档;2、点击菜单中的“格式”,执......
如何在word中插入各种特殊符号
我们在word中肯定会遇见插入特殊符号的情况,但是我们应该如何在word中插入各种特殊符号呢?下面根据一个小编电脑上的word文档为大家讲解word中插入特殊符号和自定义符号栏的方法。
一、word插入特殊符号的方法
如要在文档的中某个位置的前面插入特殊符号“①”,其具体操作如下。
1、在word文档中将文本插入点定位到指定位置,这里定位到指定位置前面。
2、选择【插入】→【特殊符号】菜单命令,打开“插入特殊符号”对话框,根据符号类型单击相应的选项卡,这里单击“数字序号”选项卡。
3、在符号列表框中选择要插入的“①”符号,如图1所示。

图1
4、单击确定按钮插入,效果如图2所示。

图2
二、word自定义符号栏
选择【视图】→【工具栏】→【符号栏】菜单命令,将打开如图3所示的符号栏,单击其中的符号,可以将其快速插入文档。
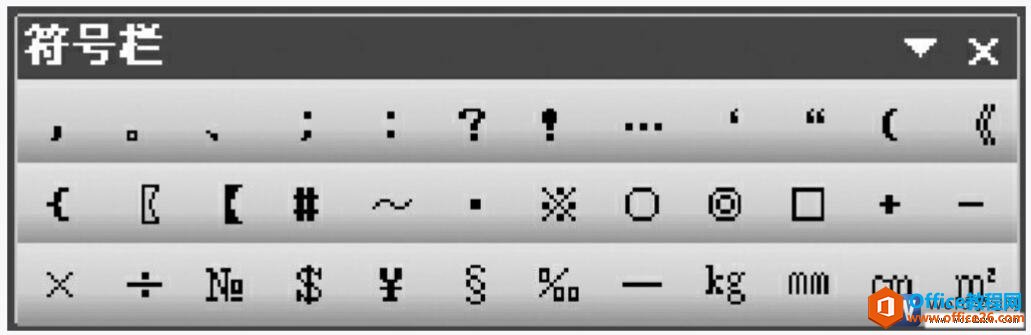
图3
通过“特殊符号”命令可以自定义符号栏中的符号,其具体操作如下。
1、选择【插入】→【特殊符号】菜单命令,打开“自定义符号栏”对话框,单击显示符号栏按钮,在对话框下方将显示符号栏。
2、将上方的符号列表框中的符号拖动至符号栏中的某个按钮上,便可改变该按钮上的符号,如图4所示。
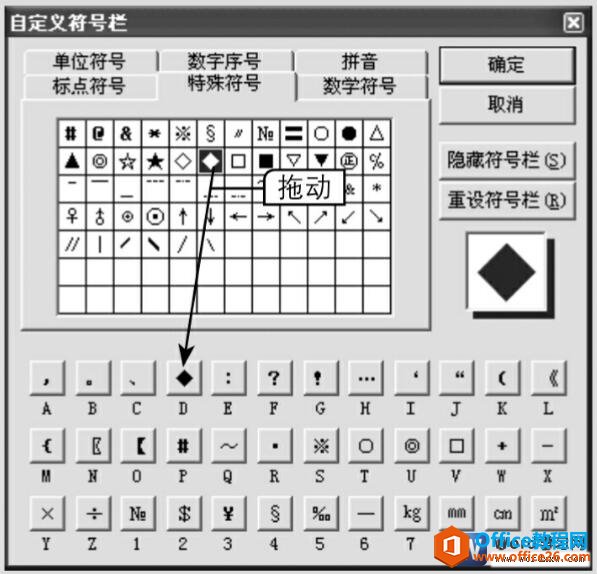
图4
3、用同样的方法可以自定义符号栏中其他按钮上的符号,完成后单击隐藏符号栏按钮,再关闭对话框即可。若需要恢复符号栏到默认状态,则单击重设符号栏按钮。
我学会了再word中插入特殊符号和自定义符号栏的方法,知道了如何在word2003中插入各种特殊符号,其实现在随着输入法软件的不断更新换代,我们通过输入法也可以直接输入特殊符号,非常的方便。
标签: word插入各种特殊符号
相关文章
