我们在运用word制作文档时,为了美化页面,希望在页面外加一个边框,或图案。那么word如何实现的呢?以下是小编给大家整理的在Word中为整个文档插入边框的方法,希望能帮到你!在Word中为整个文档插入边框的具体方法步骤1、打开要添加页面边框的文档;2、点击菜单中的“格式”,执......
word 保护文档的功能 使用实例教程
word教程
2021-10-05 09:22:55
我们前面学习了在word中给文件添加密码的方法,但是如果要保护文档,使其中某些格式不被修改,可以通过word保护文档的功能来实现。
1、选择【工具】→【保护文档】菜单命令,或在“选项”对话框的“安全性”选项卡中单击保护文档按钮,打开“保护文档”任务窗格,如图1所示。

图1
2、要保存文档的格式,可以选中“限制对选定的样式设置格式”复选框,然后单击下方的“设置”超链接,在打开的“格式设置限制”对话框的列表框中可以选中或取消选中要限制的样式,单击确定按钮,如图1所示。
3、在“保护文档”任务窗格中选中“仅允许在文档中进行此类编辑”复选框,然后在其下方的下拉列表框中选择允许编辑的选项,如修订、批注等,如图2所示。
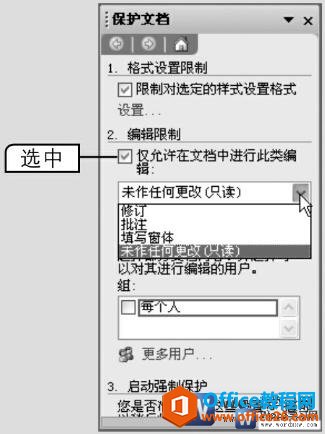
图2
4、单击是,启动强制保护按钮,可以在打开的对话框中设置保护文档的密码。
我们通过word保护文档的功能以后,若要取消文档的保护,只需再次打开“保护文档”任务窗格,取消选中相应的限制复选框,若设置了密码,则需单击停止保护按钮,输入正确密码后才能取消保护。
标签: word保护文档的功能
上一篇:如何在word中插入各种特殊符号 下一篇:如何设置word中的编辑标识
相关文章
