我们在运用word制作文档时,为了美化页面,希望在页面外加一个边框,或图案。那么word如何实现的呢?以下是小编给大家整理的在Word中为整个文档插入边框的方法,希望能帮到你!在Word中为整个文档插入边框的具体方法步骤1、打开要添加页面边框的文档;2、点击菜单中的“格式”,执......
如何运用word的高级搜索功能来搜索
word教程
2021-10-05 09:22:46
我们前面学习了如何利用word的基础搜索进行搜索,今天我们继续来学习运用word的高级搜索功能来搜索,利用高级搜索可以设置的更加精准,还可筛选更多的搜索条件,具体操作如下:
1、选择【文件】→【文件搜索】菜单命令,打开“基本文件搜索”任务窗格,单击其下方的“高级文件搜索”链接,打开“高级文件搜索”任务窗格,如图1所示。
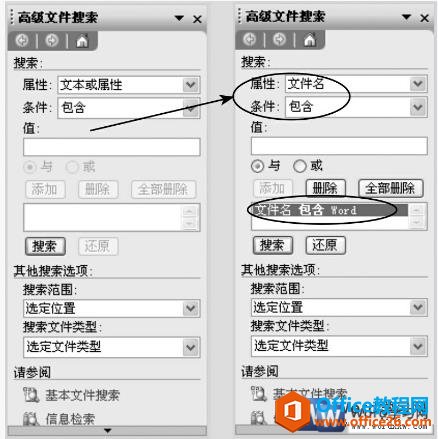
图1
2、在“属性”下拉列表框中选择要搜索文件的属性,如标题、作者、大小、格式、模板和修改时间等;在“条件”下拉列表框中选择相应的条件,如大于、包含等,某些条件需要在“值”文本框中输入条件的值。
3、单击添加按钮,将设置的搜索条件添加到列表框中,如图1所示。
4、此时还可以继续添加设置其他搜索条件,并选择条件的运算关系,选中“与”单选项表示要求所有条件都满足,选中“或”单选项表示至少满足其中一个条件。图2所示的条件表示搜索文件名中含有“Word”或本周修改过的文档。
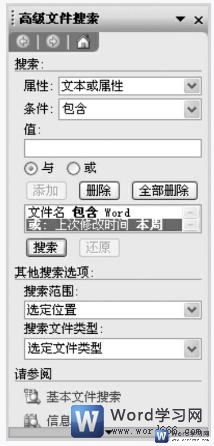
图2
5、设置好条件后单击搜索按钮便可开始搜索,搜索结果将显示在列表框中。
6、单击找到的文件便可打开该文件,或用鼠标右键单击文件名,在弹出的快捷菜单中选择打开方式,如图3所示。
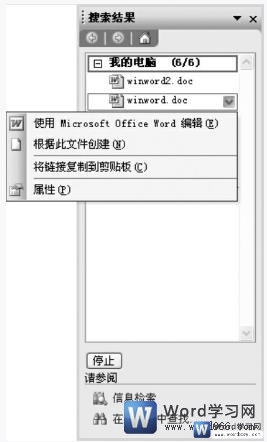
图3
我们学会了运用word2003的高级搜索功能来搜索,在图3所示的右键菜单中若选择“根据此文件创建”命令,将创建包含该文件内容的新文档。若文件是模板,则根据模板新建文档。若选择“属性”命令,可以设置文件的标题等属性。
标签: word高级搜索功能
相关文章
