我们在运用word制作文档时,为了美化页面,希望在页面外加一个边框,或图案。那么word如何实现的呢?以下是小编给大家整理的在Word中为整个文档插入边框的方法,希望能帮到你!在Word中为整个文档插入边框的具体方法步骤1、打开要添加页面边框的文档;2、点击菜单中的“格式”,执......
word 如何设置页面边框
word教程
2021-10-05 09:04:02
我们除了可以设置页面的背景效果外,还可以为页面添加边框效果,使文档页面更加丰富充实。我们可以根据需要设置不同的页面边框样式,word设置页面边框的操作如下:
一、设置线条边框
Word 为我们提供了多种线条样式的页面边框效果,我们可以根据需要对其进行设置。
1、切换到“页面布局”选项卡下,在“页面背景”组中单击“页面边框”按钮。
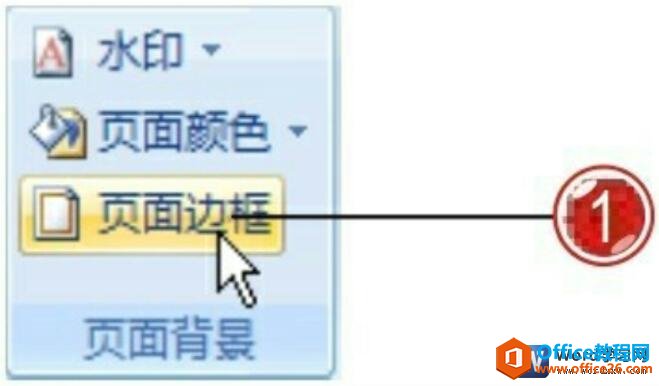
图1
2、打开“边框和底纹”对话框切换到“页面边框”选项卡。
3、在“设置”区域中单击“方框”选项,在“样式”列表框中单击需要应用的边框样式选项。
4、设置颜色为“绿色”。
5、单击“选项”按钮。
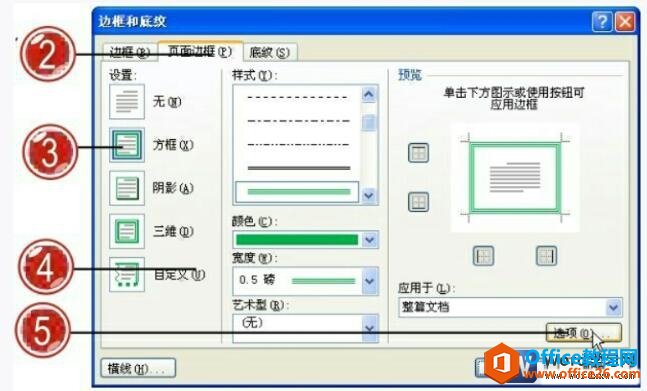
图2
6、打开“边框和底纹选项”对话框,我们可以设置边框的边框边距位置,单击“测量基准”下拉列表按钮,在展开的列表中单击“文字”选项,在“预览”区域中可查看设置的边框效果,再单击“确定”按钮。
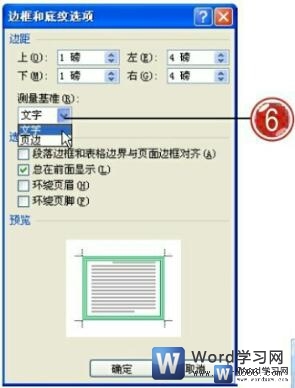
图3
7、设置后的word文档边框效果。
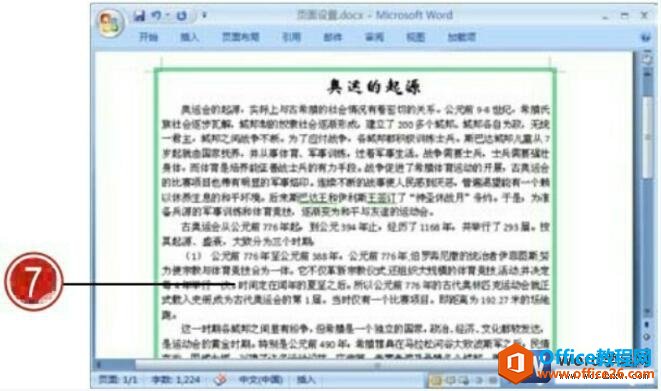
图4
二、设置艺术型边框
我们还可以使用 Word提供的艺术型边框样式进行页面效果的设置,其具体的操作设置方法如下。
1、打开“边框和底纹”对话框,切换到“页面边框”选项卡下。
2、单击“艺术型”下拉列表按钮,在展开的列表中选择需要应用的艺术型样式选项,再单击“确定”按钮。
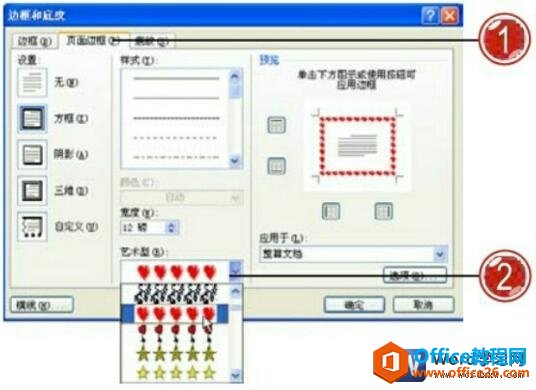
图5
3、返回到文档中,页面显示设置的艺术型边框样式效果。
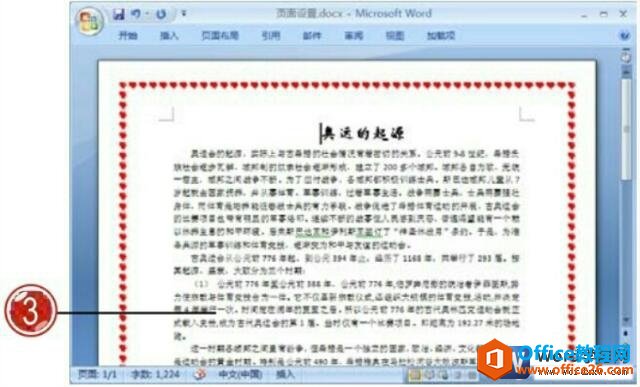
图6
Word为我们提供的艺术型边框样式更加美观大方,我们可以选择合适的样式为文档页面进行设置,在“预览”区域中单击边框按钮,可以设置需要添加的页面边框,我们可以设置在文档中显示上下左右侧的页面边框。
标签: word设置页面边框
上一篇:如何在word中选择浏览对象阅读文档内容 下一篇:word保存文档的选项有哪些
相关文章
