我们在运用word制作文档时,为了美化页面,希望在页面外加一个边框,或图案。那么word如何实现的呢?以下是小编给大家整理的在Word中为整个文档插入边框的方法,希望能帮到你!在Word中为整个文档插入边框的具体方法步骤1、打开要添加页面边框的文档;2、点击菜单中的“格式”,执......
如何在word文档中对图片进行裁剪的方法
word教程
2021-10-06 09:22:59
当word文档中的图片存在冗余部分需要去除时就可以对其进行裁剪。需要注意的是裁剪图片不会影响图片其他部分的比例。下面是在word2003文档中对图片进行裁剪的方法。
1、打开word文档,单击选择文档中的图片,单击“图片”工具栏中的“裁剪”按钮,此时鼠标指针变为裁剪形状,如图1所示。

图1
2、将鼠标指针移动到图片右侧边框上的控点上,当鼠标指针变为裁剪形状时按住左键向左拖动即可对图片进行裁剪,效果如图2所示。

图2
3、单击“重设图片”按钮复原图片,单击“裁剪”按钮,按住【Ctrl】键不放,然后拖动鼠标对图片右侧进行裁剪,此时将对称裁剪图片两侧,效果如图3所示。
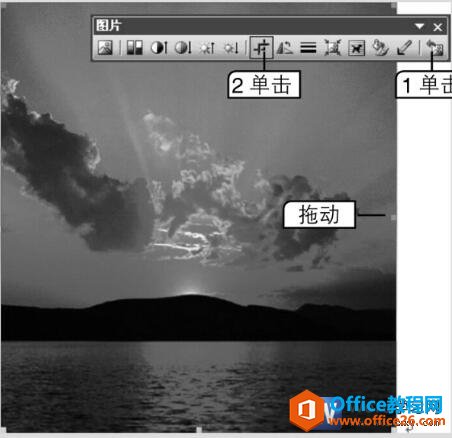
图3
4、单击“重设图片”按钮复原图片,单击“裁剪”按钮,按住【Ctrl】键不放,将鼠标指针移动到右下角的控点上,当其变为裁剪形状时向左上角拖动即可同时对4边进行裁剪,效果如图4所示。

图4
在word中裁剪图片可以让图片最重要的部分留下,让图片多余的部分去除,如果大家有图片处理技术,可以在图片未插入的时候直接进行修改,这样修改的图片更加好看。
标签: word对图片进行裁剪
上一篇:word 表格和文本相互转换实现教程 下一篇:word 如何插入并编辑组织结构图
相关文章
