我们在运用word制作文档时,为了美化页面,希望在页面外加一个边框,或图案。那么word如何实现的呢?以下是小编给大家整理的在Word中为整个文档插入边框的方法,希望能帮到你!在Word中为整个文档插入边框的具体方法步骤1、打开要添加页面边框的文档;2、点击菜单中的“格式”,执......
word文档样式的修改方法图解教程
word教程
2021-10-12 11:30:40
在word文档样式使用中,在引用目录的时候,首先要设置文档样式,才能够引用目录。有时候我们设置的word文档样式需要修改,那么应该有哪些办法可以修改word文档样式恩?今天小编给大家分享下。

方法一:直接修改
如果使用样式来对文档排版,修改样式格式的常规方法就是直接修改。如要完成文章开头所说的修改【标题1】样式的任务,应该这样操作:
在【开始】选项卡中的【样式】功能组中,找到【标题1】样式,在其上面单击鼠标右键,选择【修改】命令。
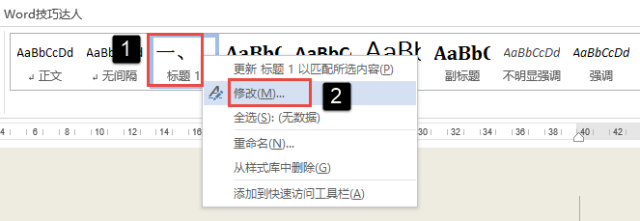 在弹出的【修改样式】对话框中,可以直接在中间部分的【格式】调整区调整常用的字体和段落格式;或者通过单击左下角的【格式】-【字体】,在弹出的【字体】对话框中进行详细的设置。
在弹出的【修改样式】对话框中,可以直接在中间部分的【格式】调整区调整常用的字体和段落格式;或者通过单击左下角的【格式】-【字体】,在弹出的【字体】对话框中进行详细的设置。
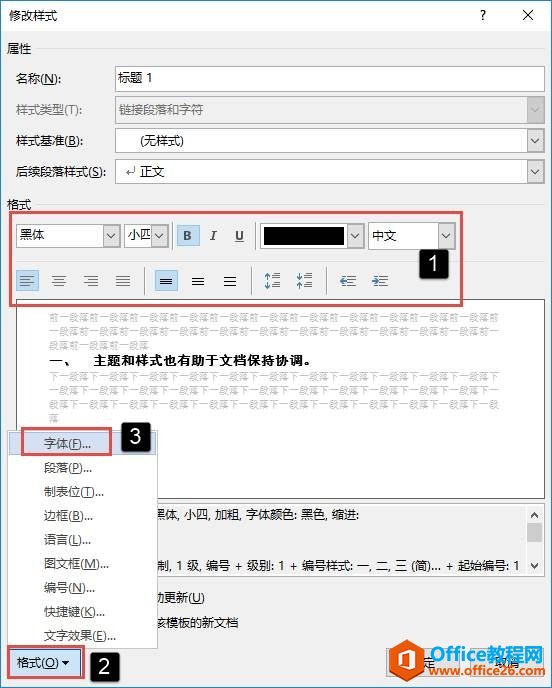
除了调整字体外,通过【格式】命令菜单,还可以对样式中的段落、制表位、边框等多种格式进行设置。
方法二:更新样式
如果仅仅是对标题的字体格式作调整,你会不会觉得每次都要通过【修改样式】对话框修改有点麻烦?
嗯,别说,就连我自己觉得这样也挺麻烦的。好在Word也意识到了这个问题,所以呢,它给我们又提供了一种便捷的样式修改方法。
我们先对某一个一级标题直接修改字体格式:

然后,直接到【样式库】中的标题1样式上面单击右键,选择【更新标题1以匹配所选内容】命令,所有应用了【标题1】样式的段落就会顺间更新!

方法三:自动更新选项
前面的动画演示怎么样,帅吧?这方法够便捷的了!
先别急,还有更便捷的方法呢。如果在修改样式的时候我们勾选了【自动更新】这个选项,会出现什么样的效果呢?
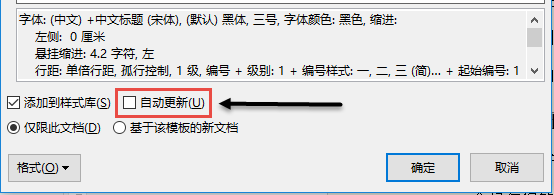
只要选择了【自动更新】,当我们再到文档中直接修改标题格式,Word就会实时修改所有应用了该样式的文本段落:
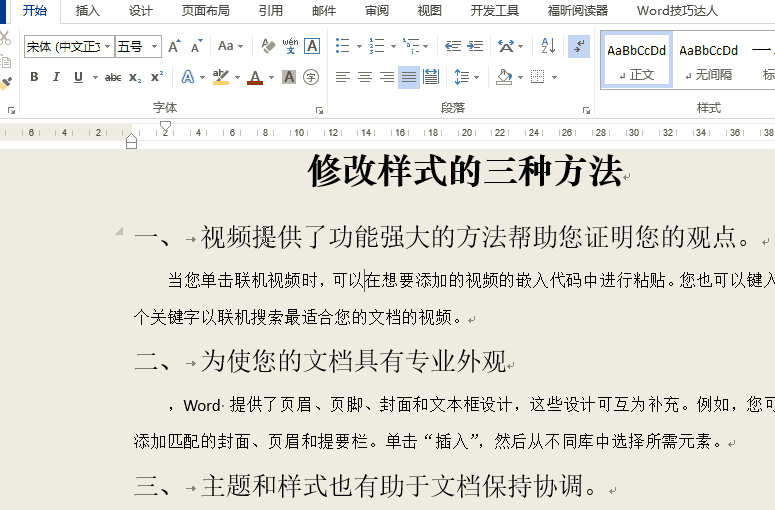
相关文章
