常见的gif格式动画图片是怎么制作的呢,现在给大家讲解一种方法通过录制屏幕然后转化为gif格式动画图片,可以通过此方法创立演示教程或操作指南等,也可以将自己喜欢的视频制作成gif动......
2021-09-19 401 Camtasia录屏软件 制作gif文件
Camtasia是一款屏幕动作录制软件,它能轻松地记录屏幕动作,包括影像、音效、鼠标移动轨迹、解说声音等等,另外,它还具有即时播放和编辑压缩的功能,可对视频片段进行剪接、添加转场效果。下面小编将为大家介绍如何使用Camtasia教程录制功能。
第一步:准备录制
当大家打开Camtasia时,点击如图1左上方红圈所示‘录制’按钮。即可录制接下来的视频教程。
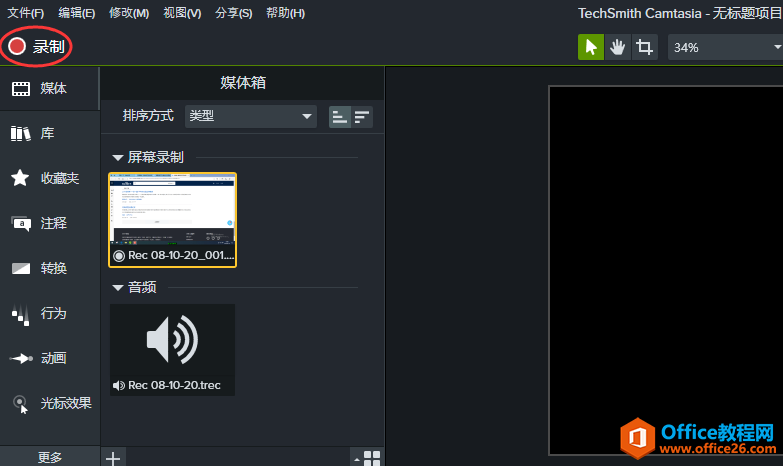
第二步:设置录制选项
点击之后Camtasia的页面就会消失,在你所使用的页面随即出现如图2所示录制选项框。点击箭头所示下拉按钮,选择你要录制的屏幕大小,即“全屏”或“宽屏”等。如果只是录制音频,则选择“关闭屏幕”。根据教程需要(是否需要人物处境或另一实物画面)选择是否打开“相机”,如果有旁白讲解或画外音,即选择打开“麦克风”。当然,大家怕录制操作加讲解忙不过来也可以选择录好视频之后再加旁白,具体操作在之后的文章中小编会讲到。系统音频也是根据需要选择是否打开。
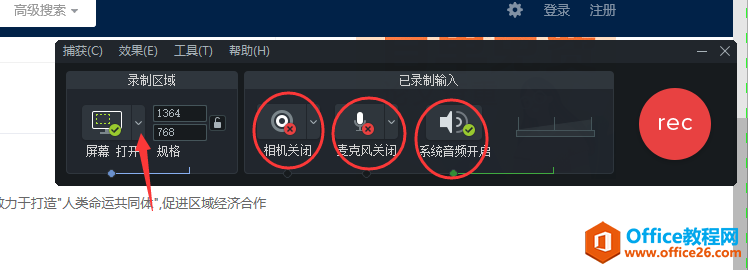
第三步:添加字幕并开始
设置好基础选项之后,如果需要在整段视频中添加字幕——以标示出处或主题等。点击如图3箭头所指“rec”,输入添加的字幕,点击右边的“选项”会出现“字幕选项”的弹窗,可以修改字幕的位置、透明度、字体颜色、背景等。之后点击确认就开始录制视频了。这时,弹窗会消失,所以大家需要打开要录制的内容后再确认。之后会出现一个提示,“按F10结束录制”。
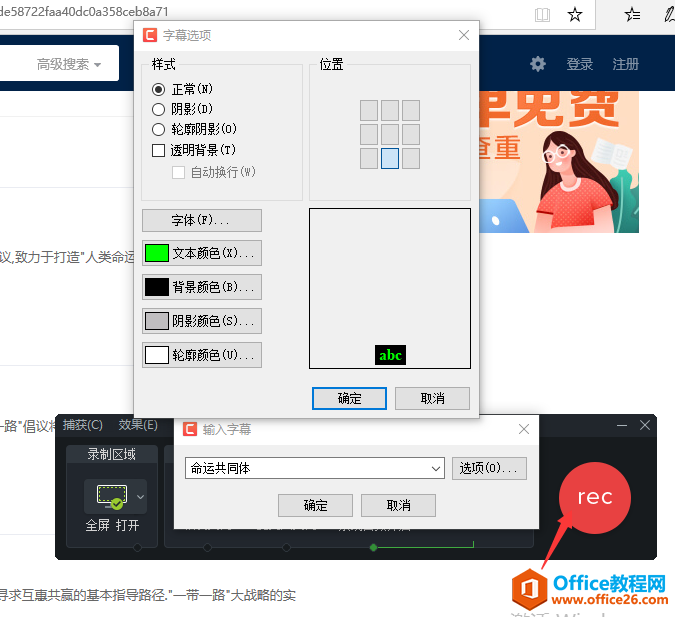
在屏幕下方的任务栏中有录制的时间框,如图4所示。
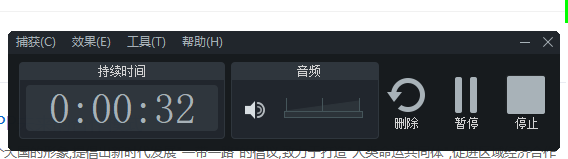
第四步:编辑并保存文件
视频录制好之后,就会自动保存在如图5所示“媒体”目录下的“屏幕录制”选项下。大家可以根据时间排序等方式查看。
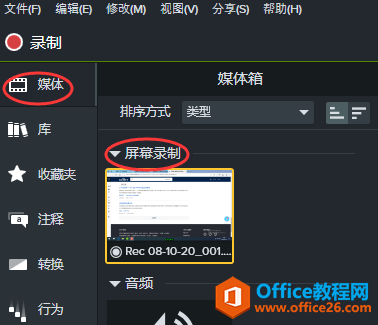
如果需要对视频进行编辑。如图6所示,将刚刚录制的视频拖动到页面下方轨道中,即可开始编辑。
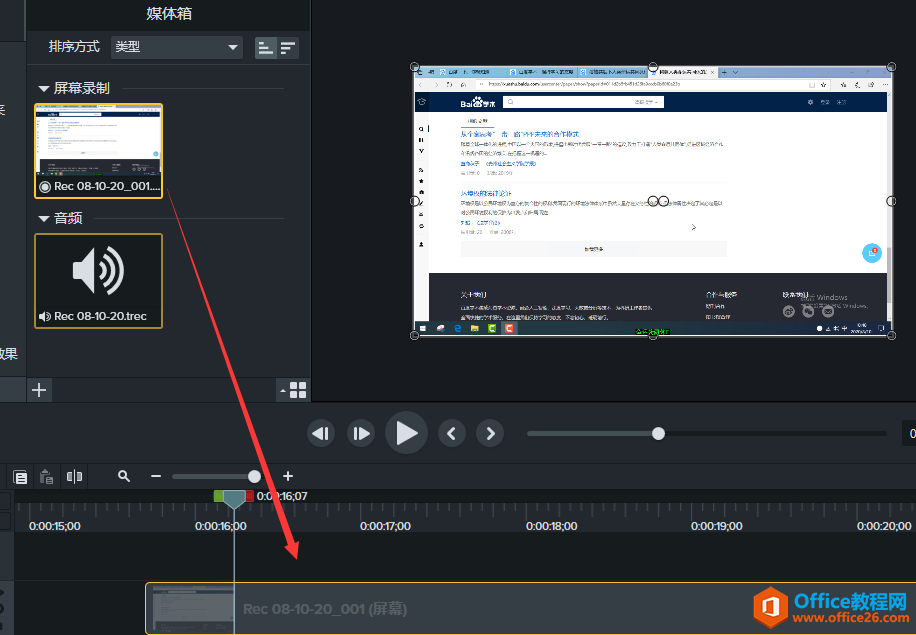
编辑好的视频或音频文件需要大家手动保存,点击如图7红圈所示“文件”菜单下的“保存”,然后找到要存储的位置,点击确认即可。
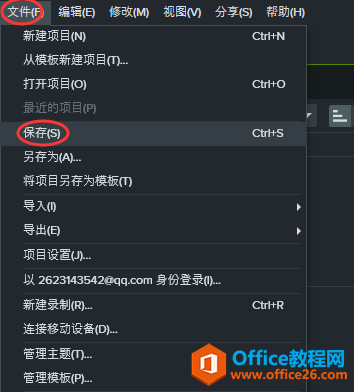
相关文章

常见的gif格式动画图片是怎么制作的呢,现在给大家讲解一种方法通过录制屏幕然后转化为gif格式动画图片,可以通过此方法创立演示教程或操作指南等,也可以将自己喜欢的视频制作成gif动......
2021-09-19 401 Camtasia录屏软件 制作gif文件

今天小编带大家了解一下如何利用Camtasia软件获取清晰的屏幕视频。1.屏幕视频在缩放时会丢失质量缩放是拉伸或缩小屏幕录制以将其显示为与原始录制大小不同的大小。这会导致屏幕视频快......
2021-09-18 330 Camtasia获得清晰的屏幕视频