常见的gif格式动画图片是怎么制作的呢,现在给大家讲解一种方法通过录制屏幕然后转化为gif格式动画图片,可以通过此方法创立演示教程或操作指南等,也可以将自己喜欢的视频制作成gif动......
2021-09-19 401 Camtasia录屏软件 制作gif文件
在视频制作剪辑过程中一个醒目且能突出主题的片头是十分重要的,作为一款优秀的录像编辑软件,Camtasia就能轻松实现这一操作。下面小编将为大家介绍如何使用Camtasia制作属于自己的视频片头。
第一步:添加片头
首先,需要大家在“库”菜单下找到“前奏”选项并点击,如图1所示。前奏就是我们需要的片头动画,这是软件自带的。
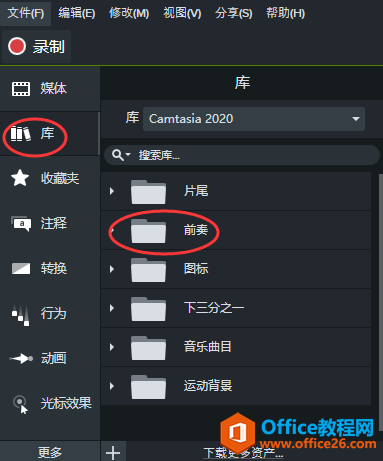
当然也可以自己添加片头素材,点击如图2所示“导入”中的“媒体”即可添加自定义片头。
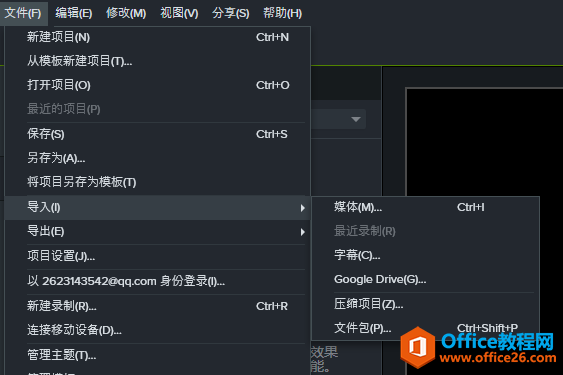
接下来,需要找到心仪且适合主题的片头(双击片头即可查看内容),然后按住鼠标左键拖动该片头至要使用的视频轨道前方,如图2所示。下面小编就随机选择一个片头动画为大家示范具体操作。
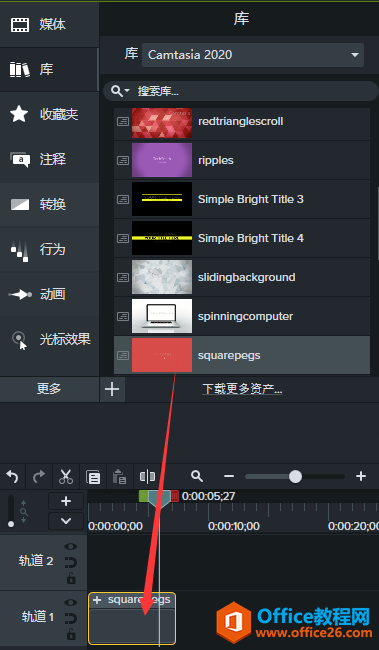
第二步:更改片头字幕
如图3所示,播放片头动画的时候,会发现动画有自带的字幕。且在视频中不能修改。
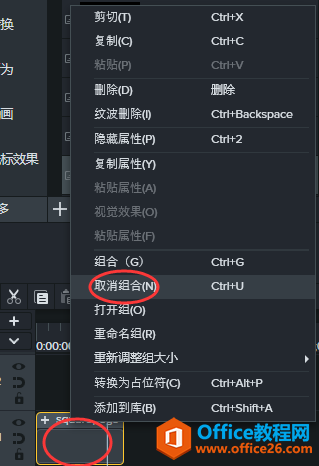
这时候,就要把片头动画中的文本字幕和动画区分开来,以编辑字幕。如图4红圈所示,将鼠标置于该动画上,点击鼠标右键,出现如图选项框,点击“取消组合”。
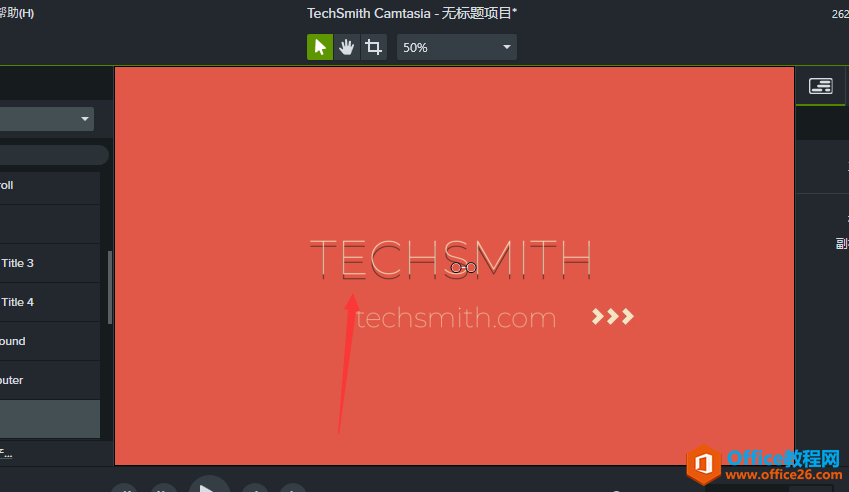
这时候,会发现多了一条文本轨道。如图5所示,轨道1、2就是上述动画分开后的轨道。
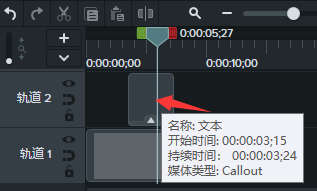
点击轨道2——文本轨道上的内容,就可以在视频播放框中看到字幕内容,双击即可修改。修改好内容之后,按住鼠标左键选中字幕使之呈灰色后(如图6箭头所指),右方就能修改字体大小、颜色、样式等以达到预期效果。
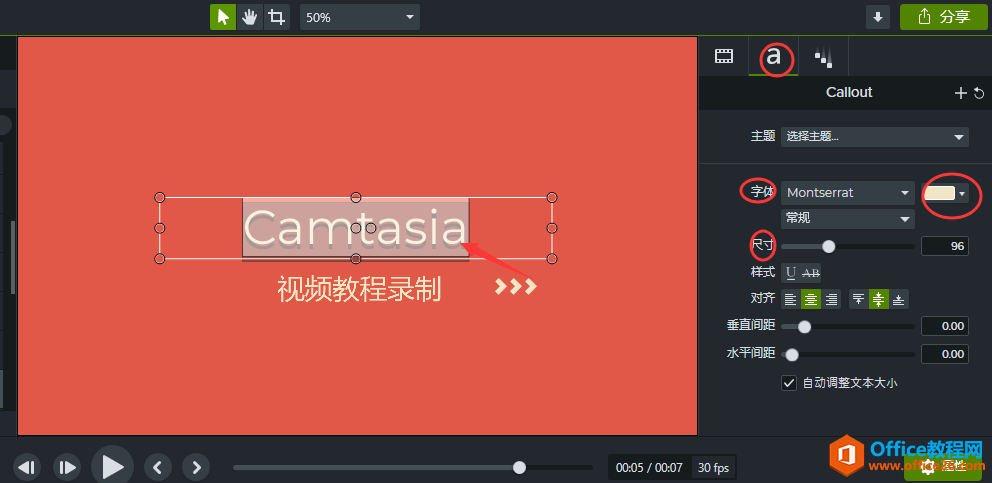
第三步:播放预览
最后,把视频进度条拖动到开始处,点击如图7红圈所示播放按钮即可查看视频效果。如果有不满意的地方可以再次修改,等修改完成后,再保存即可。
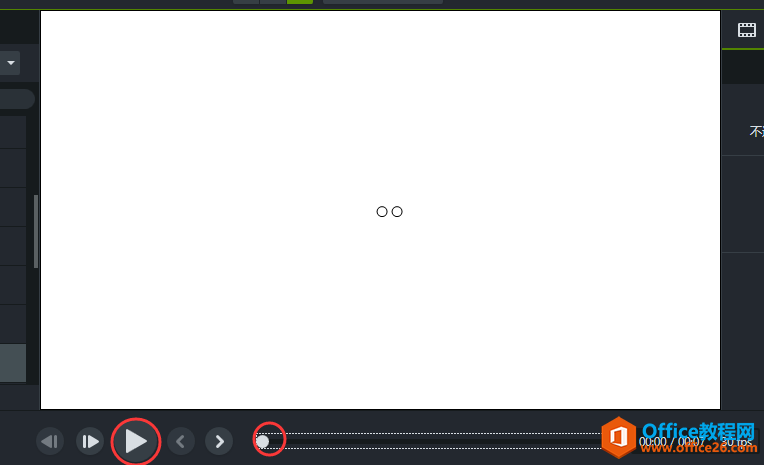
关于如何使用Camtasia制作视频片头小编就介绍到这里了。希望大家能熟练掌握并应用。
相关文章

常见的gif格式动画图片是怎么制作的呢,现在给大家讲解一种方法通过录制屏幕然后转化为gif格式动画图片,可以通过此方法创立演示教程或操作指南等,也可以将自己喜欢的视频制作成gif动......
2021-09-19 401 Camtasia录屏软件 制作gif文件

今天小编带大家了解一下如何利用Camtasia软件获取清晰的屏幕视频。1.屏幕视频在缩放时会丢失质量缩放是拉伸或缩小屏幕录制以将其显示为与原始录制大小不同的大小。这会导致屏幕视频快......
2021-09-18 330 Camtasia获得清晰的屏幕视频