常见的gif格式动画图片是怎么制作的呢,现在给大家讲解一种方法通过录制屏幕然后转化为gif格式动画图片,可以通过此方法创立演示教程或操作指南等,也可以将自己喜欢的视频制作成gif动......
2021-09-19 401 Camtasia录屏软件 制作gif文件
也许你对Camtasia的视频剪辑功能很感兴趣,接下来我就带着你一起来详细看看Camtasia的视频编辑功能。
一、视频编辑操作界面
1工具栏:其中包括注释、动画、字幕、旁白、音效、转换光标效果等等工具,是编辑视频必不可少的工具。
2预览窗口:视频编辑很重要的工作区,实时展现视频的效果。
3属性栏:当选择某一种工具时,右侧的属性栏会展现相应的设置选项,以帮助用户快速完成视频编辑或修改。
4时间轴:可在时间轴上对视频进行拆分,删除,添加,插入等等操作,亦或者可以添加各种动画,转场,注释等等效果。
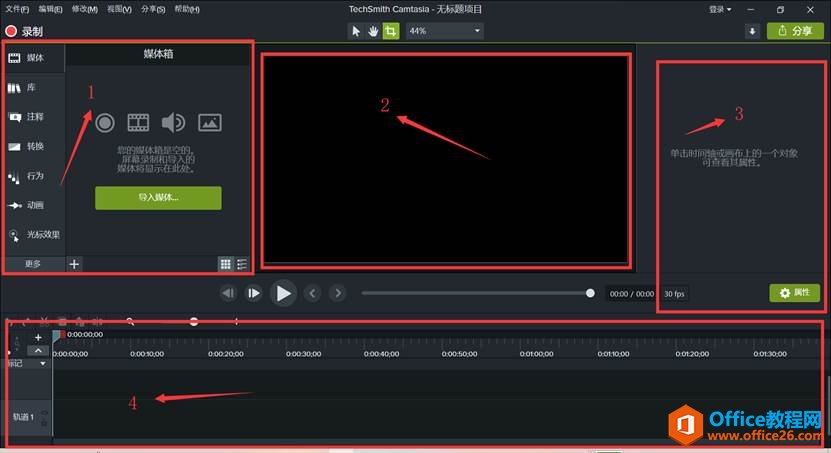
二、编辑视频
1、导入视频
首先点击界面左上角的“媒体”按钮,然后点击淡绿色的“导入视频”按钮,最后在弹出的窗口中选择视频并进行导入即可。
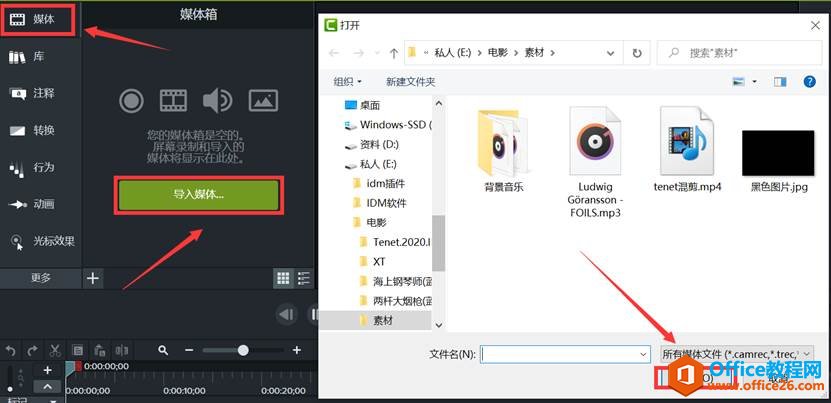
2、添加至时间轴
接着将媒体箱中的视频直接拖动至时间轴的轨道上,预览窗口就可以播放原始视频。
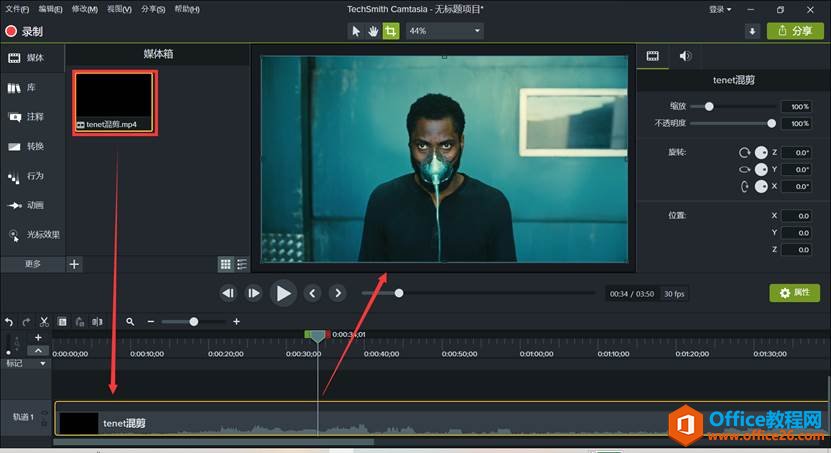
3、拆分
将时间轴光标移动到适当位置,暂停播放视频,接着点击时间轴左上角的“拆分”按钮,就可将整段视频从光标位置拆分开来。
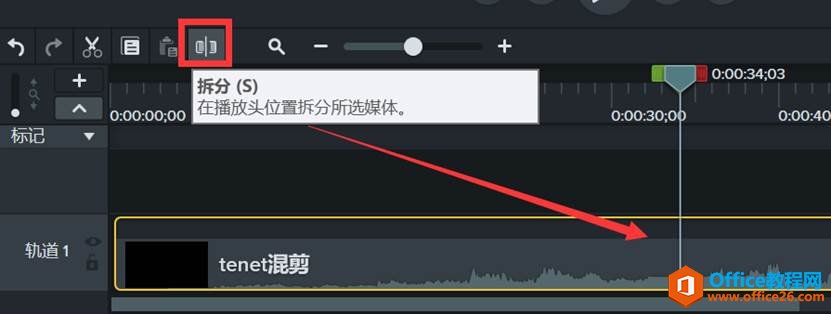
4、复制
选中某段视频,点击时间轴左上角的“复制”按钮,就可以将该段视频复制。
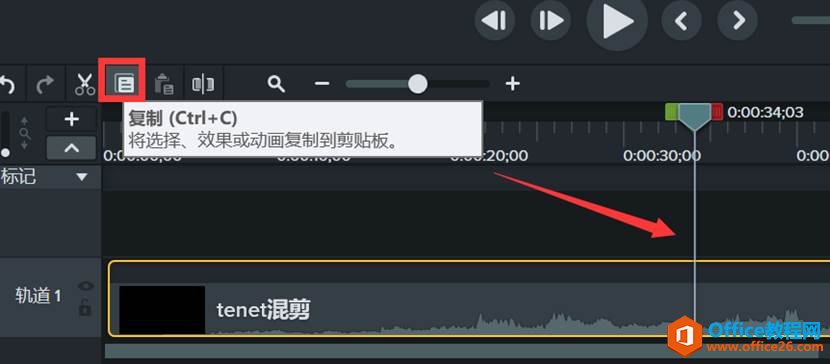
5、剪切
选中某段视频,点击时间轴左上角的“剪切”按钮,可将该视频剪切至剪贴板。
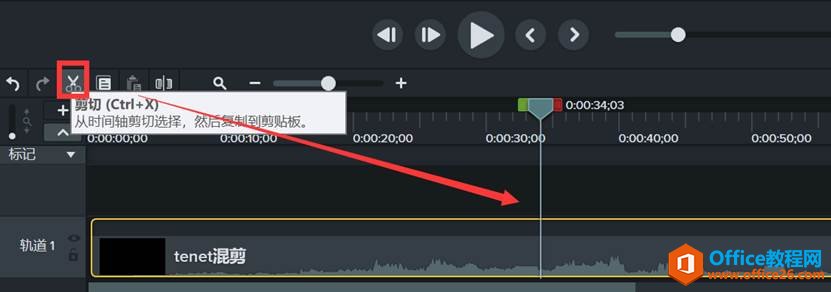
6、音频
右键单击视频,选择“分开音频与视频”后,就可以对音频进行单独编辑,除上述拆分,复制,剪切外,还能设置音频的淡入淡出效果,并且可以根据音频音量的高低设置踩点,转场等效果。
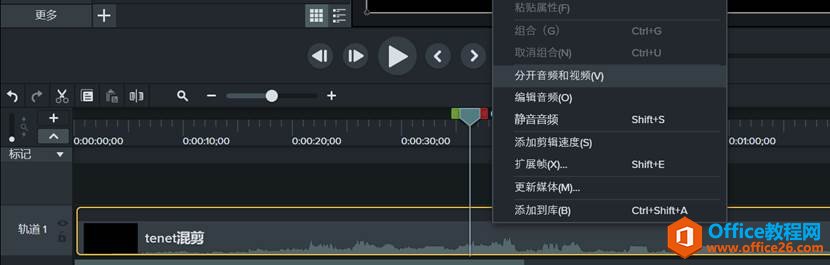
7、导出视频
视频编辑完成后点击界面右上角的“分享”按钮,然后选择“导出至本地”,接着就可以选择导出视频的规格并耐心等待导出完成了。
以上便是借助Camatsia编辑视频的主要内容,除了简单地编辑外,Camtasia还可以为视频添加很多实用且美观的效果。
相关文章

常见的gif格式动画图片是怎么制作的呢,现在给大家讲解一种方法通过录制屏幕然后转化为gif格式动画图片,可以通过此方法创立演示教程或操作指南等,也可以将自己喜欢的视频制作成gif动......
2021-09-19 401 Camtasia录屏软件 制作gif文件

今天小编带大家了解一下如何利用Camtasia软件获取清晰的屏幕视频。1.屏幕视频在缩放时会丢失质量缩放是拉伸或缩小屏幕录制以将其显示为与原始录制大小不同的大小。这会导致屏幕视频快......
2021-09-18 330 Camtasia获得清晰的屏幕视频