常见的gif格式动画图片是怎么制作的呢,现在给大家讲解一种方法通过录制屏幕然后转化为gif格式动画图片,可以通过此方法创立演示教程或操作指南等,也可以将自己喜欢的视频制作成gif动......
2021-09-19 401 Camtasia录屏软件 制作gif文件
Camtasia是一款专业的屏幕录制工具,借助它可以帮助我们进行屏幕录制,并且快速的进行后期编辑,简单又高效。今天就向大家详细讲解一下Camtasia的字幕功能应当如何使用。
准备工作: 下载并安装Camtasia 2020
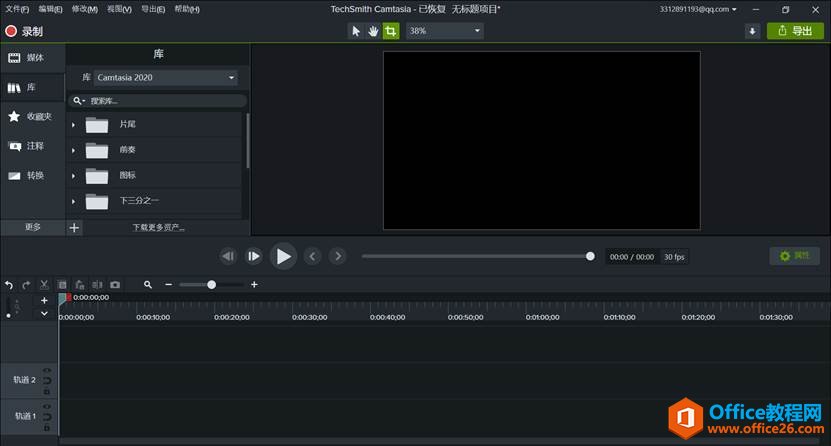
一、导入视频,添加字幕
首先,把视频导入Camtasia,把视频文件添加到轨道上(直接拖动即可),并单击“字幕”按钮点击添加字幕。
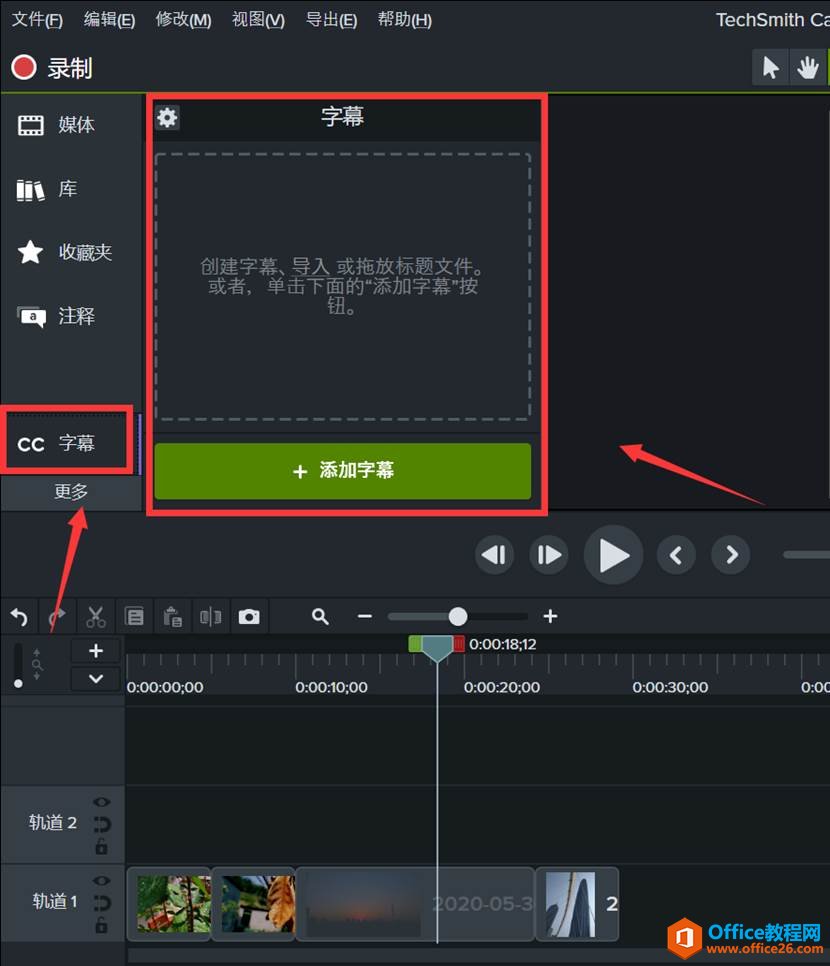
二、添加字幕文本
1调整字幕插入时间,直接拖动字幕轨道两端即可移动;如果是单纯的想要延长或缩短时间,那么直接拖动字幕文本下方的“持续时间”按钮即可调整的合适位置。
2因为屏幕所能显示字幕的区域有限的,所以不建议一次性添加长文本,字幕太长,软件会自动把字幕拆分成为两段,可以说是很贴心了。通过文本下方的“加号”按钮添加下一段字幕。
3当我们添加了几段字幕时,“加号”按钮会变成两个朝向相反的箭头,我们可以通过他们来切换字幕。
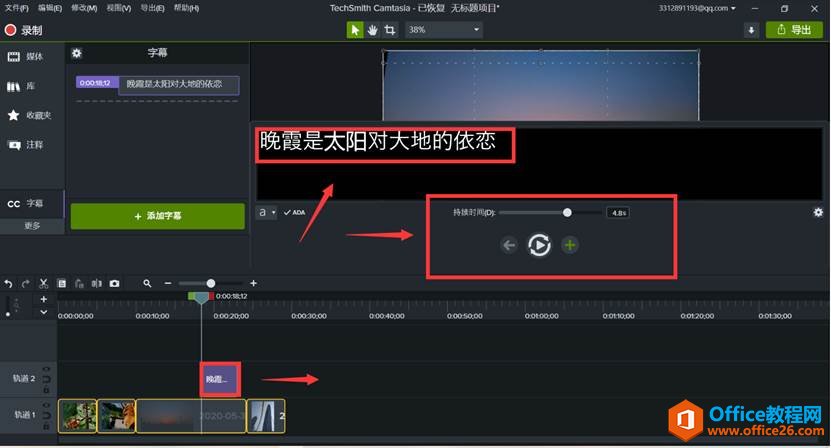
三、字幕文本样式编辑
如果对字幕文本样式有特殊要求,当然也是可以进行更改的。预览窗口右侧属性设置中可以设置字体样式,大小,透明度,对齐方式等,来使字幕在视频上达到较好的显示效果,使视频更加生动的同时又不会影响整体画面的和谐。
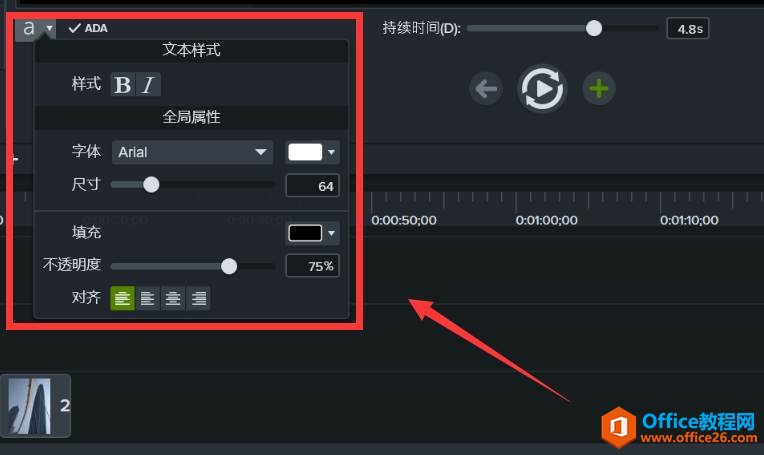
四:字幕的拆分与合并
我们也可以单击字幕文本下方的设置图标来进行字幕的拆分与合并,延长或缩短字幕时间等操作,为我们编辑字幕提供了极大的便利。
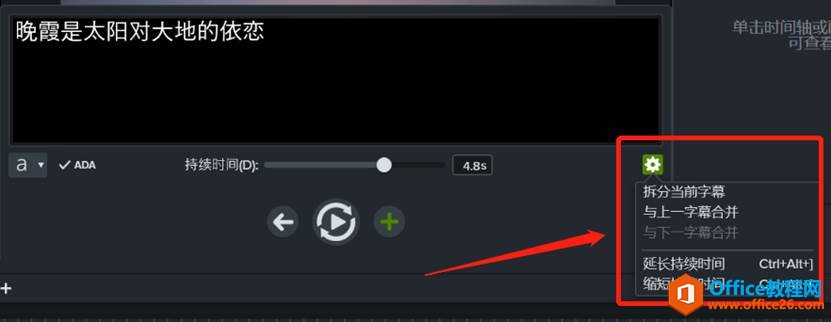
五:预览字幕效果
字幕添加完成以后可以预览一下效果,没有问题的话点击右上角的“导出”按钮选择分享视频或保存在本地。
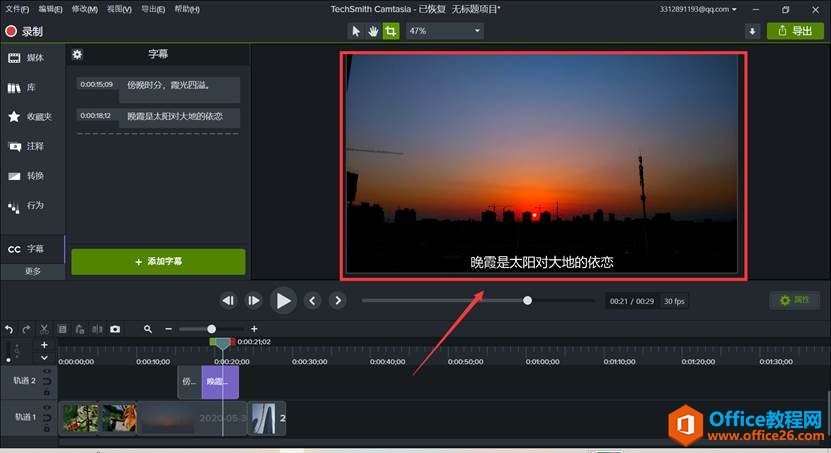
Camtasia 2020解决了用户的对视频添加字幕的需求,如果你也喜欢制作视频,不妨去下载Camtasia试试吧。
相关文章

常见的gif格式动画图片是怎么制作的呢,现在给大家讲解一种方法通过录制屏幕然后转化为gif格式动画图片,可以通过此方法创立演示教程或操作指南等,也可以将自己喜欢的视频制作成gif动......
2021-09-19 401 Camtasia录屏软件 制作gif文件

今天小编带大家了解一下如何利用Camtasia软件获取清晰的屏幕视频。1.屏幕视频在缩放时会丢失质量缩放是拉伸或缩小屏幕录制以将其显示为与原始录制大小不同的大小。这会导致屏幕视频快......
2021-09-18 330 Camtasia获得清晰的屏幕视频