常见的gif格式动画图片是怎么制作的呢,现在给大家讲解一种方法通过录制屏幕然后转化为gif格式动画图片,可以通过此方法创立演示教程或操作指南等,也可以将自己喜欢的视频制作成gif动......
2021-09-19 401 Camtasia录屏软件 制作gif文件
随着大众的版权维护意识的增强,网络上越来越多的音频、视频都出现了不能下载或者付费下载的情况,但是我们很多时候又很想要这些文件,那该怎么办呢?
这当然不是没有办法的,只要下载一个录屏软件,就完全没问题。camtasia(Windows系统)就是一个专业的录制屏幕动作的软件,那我就用它来告诉大家应该如何获取自己想要的视频吧!
1.首先需要下载安装好录屏软件camtasia,并打开主界面,点击“录制”。
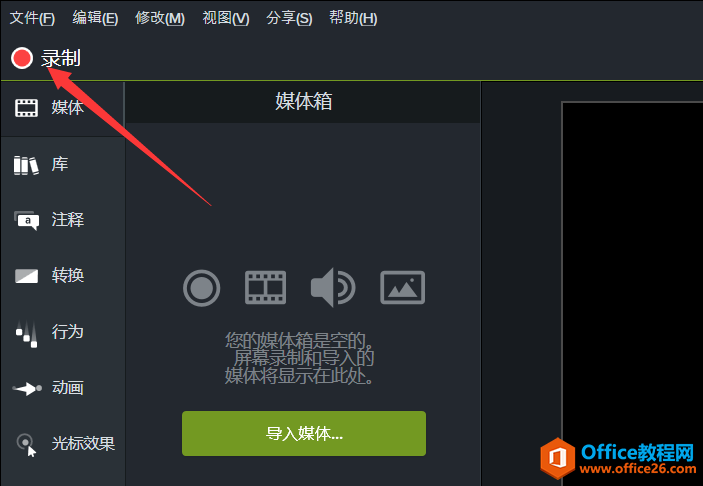
图1:录制选项
2.这时就会返回桌面,并出现这样的图标。
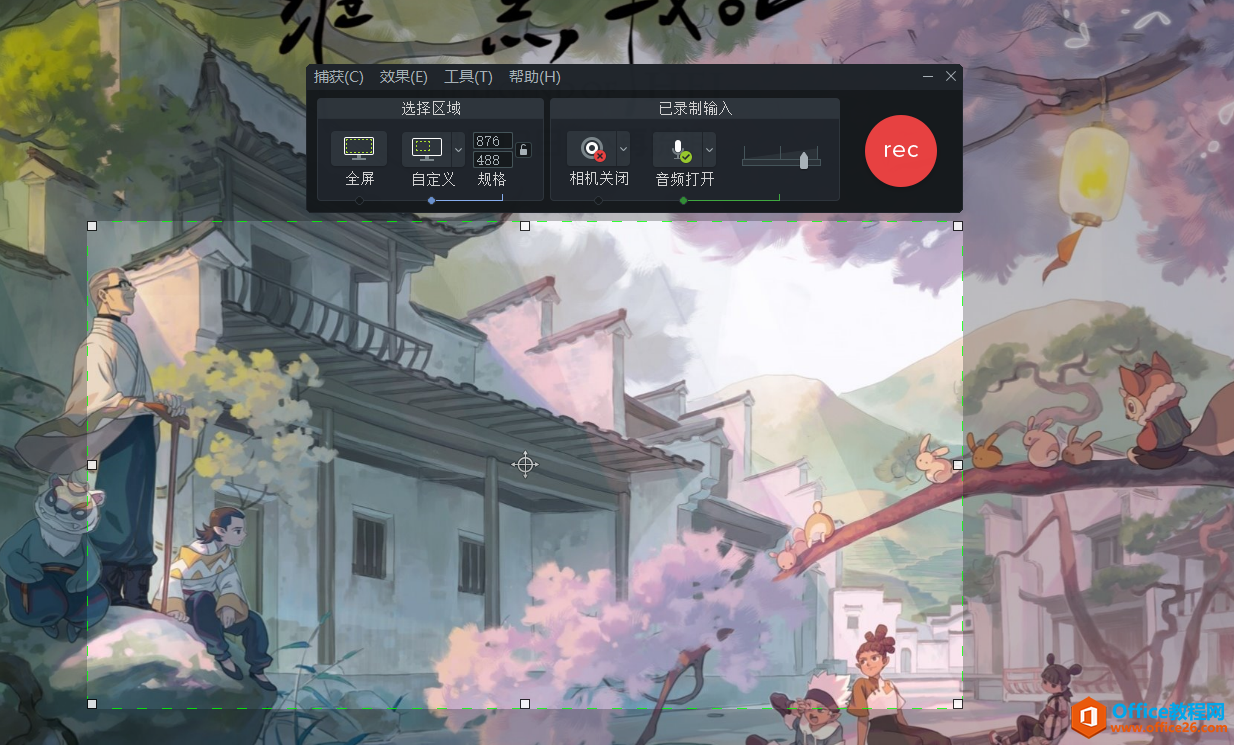 图2:录制图标
图2:录制图标
3.找到自己需要的视频,我这里想要录制的是《罗小黑战记》,可以看到右上角显示不可以下载。
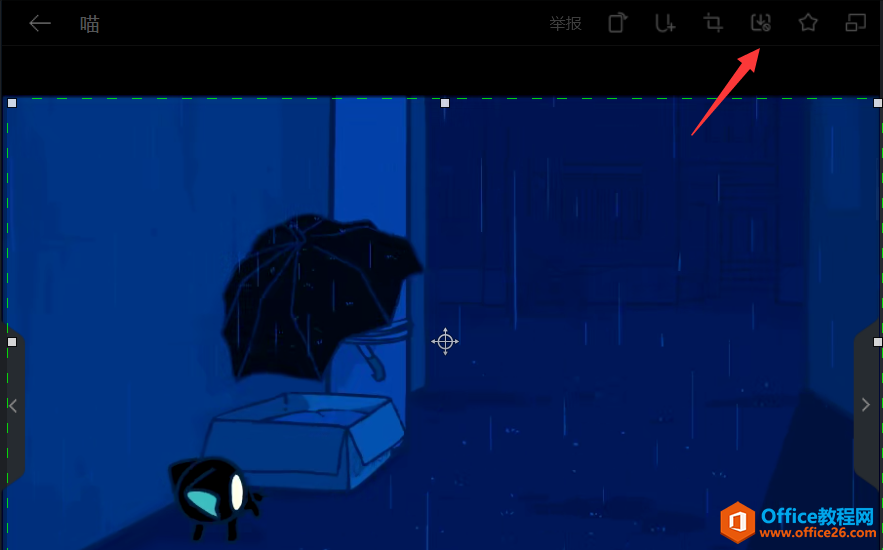
图3:想要录制的视频
4.现在需要把录制范围改成我们的视频的显示范围。选择展开“自定义”,在弹出的菜单中选择“选择要录制的区域”,camtasia就会自动帮我们选取一个合适的范围,如果不满意已经选取的范围的话,可以手动对绿色的虚线进行调整。
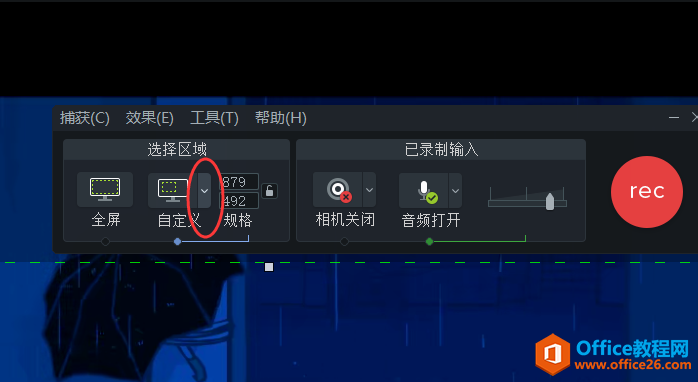
图4:更改录制范围
5.同样是在camtasia的录制图标中,选择展开“音频打开”,更改为“不录制麦克风”,并同时勾选“录制系统音频”。录制麦克风会把我们自己发出的声音也录到视频中去,和我们的初衷不符。
6.然后就可以开始录制了。录制完我们需要的视频后,点击camtasia录制图标上的“停止”就可以了。再次打开camtasia,就可以看到已经录制好的视频了。
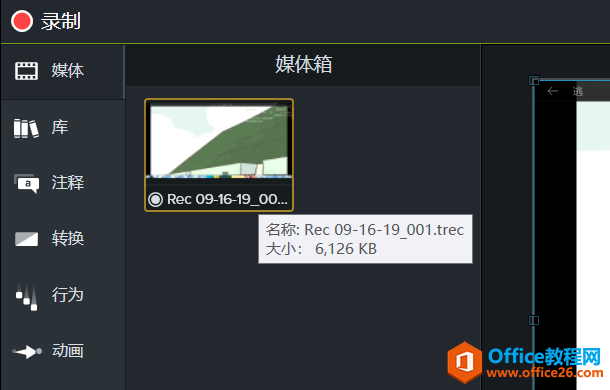
图5:录制好的视频
7.在camtasia录制图标中,打开“效果”,再点击出现的“注释”,可以勾选两个选项,分别是“添加系统水印”和“添加字幕”,当然这也可以后期添加。
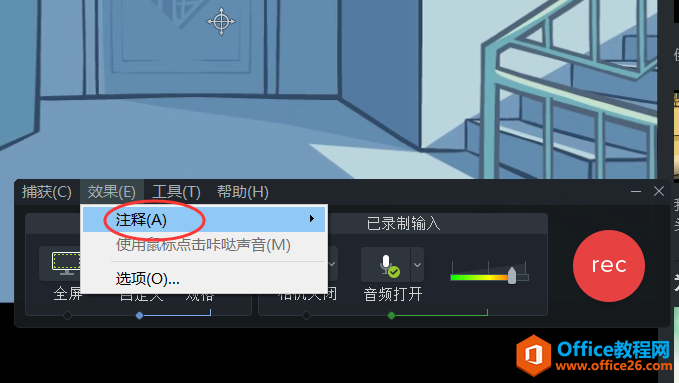
图6:添加效果
然后检查没问题之后,我们就可以从camtasia中导出视频,拥有自己想要的视频或者音频。这个方法不仅适用于录制视频和音频,还可以用来录制动态壁纸作为屏保,追星女孩需要找素材做视频的时候这个软件也很适合的。只有你想不到的,没有我们做不到的。
相关文章

常见的gif格式动画图片是怎么制作的呢,现在给大家讲解一种方法通过录制屏幕然后转化为gif格式动画图片,可以通过此方法创立演示教程或操作指南等,也可以将自己喜欢的视频制作成gif动......
2021-09-19 401 Camtasia录屏软件 制作gif文件

今天小编带大家了解一下如何利用Camtasia软件获取清晰的屏幕视频。1.屏幕视频在缩放时会丢失质量缩放是拉伸或缩小屏幕录制以将其显示为与原始录制大小不同的大小。这会导致屏幕视频快......
2021-09-18 330 Camtasia获得清晰的屏幕视频