常见的gif格式动画图片是怎么制作的呢,现在给大家讲解一种方法通过录制屏幕然后转化为gif格式动画图片,可以通过此方法创立演示教程或操作指南等,也可以将自己喜欢的视频制作成gif动......
2021-09-19 401 Camtasia录屏软件 制作gif文件
我们在观看视频时,大多数人已经习惯依靠字幕的辅助来了解视频的内容了。由于视频中可能存在一些杂音,或者是声音过小的情况,此时就必须依靠字幕来传达讲话的内容。因此,在我们制作视频时,字幕已经成为不可缺少的一部分了。
Camtasia(Windows系统)教程录制软件拥有强大的字幕编辑功能,可更好地满足我们编辑视频字幕的需要。不仅可以使用手动的方式制作视频字幕,还可以导入已有的字幕文件进行微调。接下来,就让我们一起领略一下Camtasia的字幕制作功能。
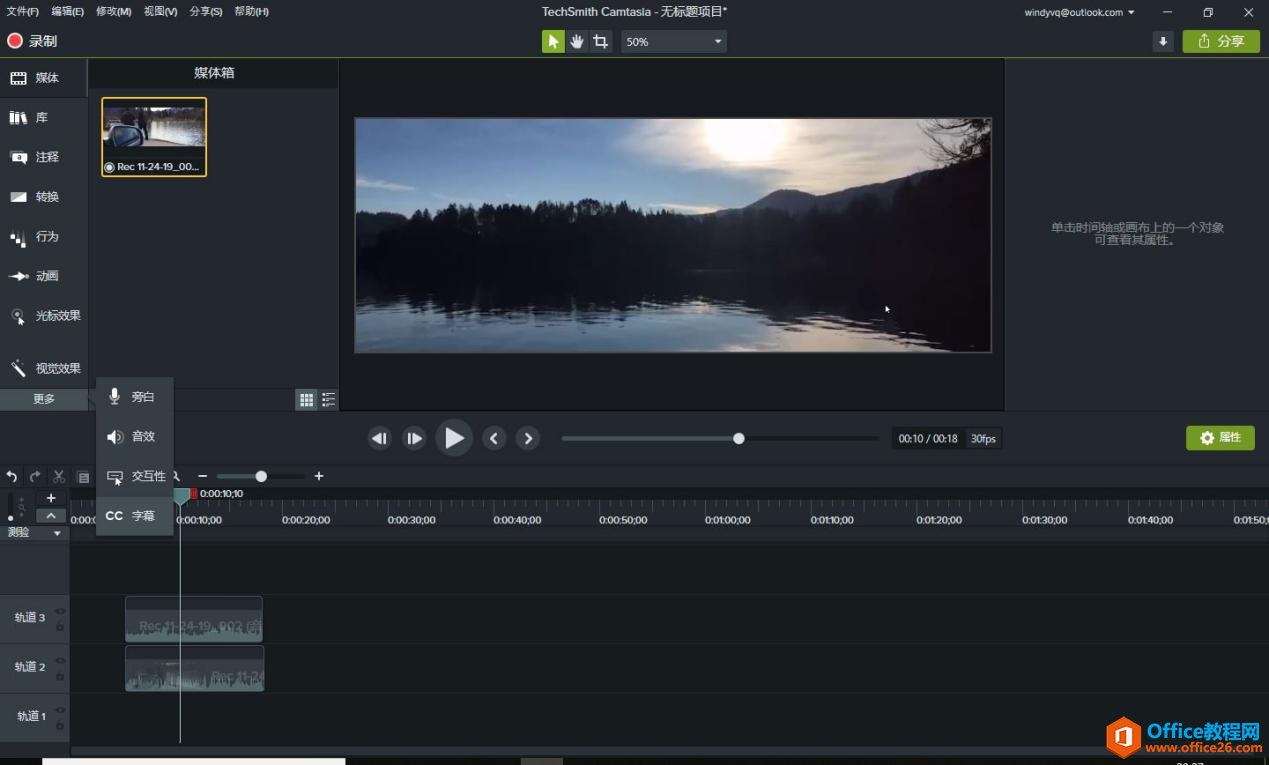
第一步、添加字幕
如果想要在Camtasia教程录制软件中添加字幕,我们可以单击左边工具栏中的“CC字幕”,在出现的字幕面板单击设置中的“导入字幕”或者直接手动“添加字幕”。
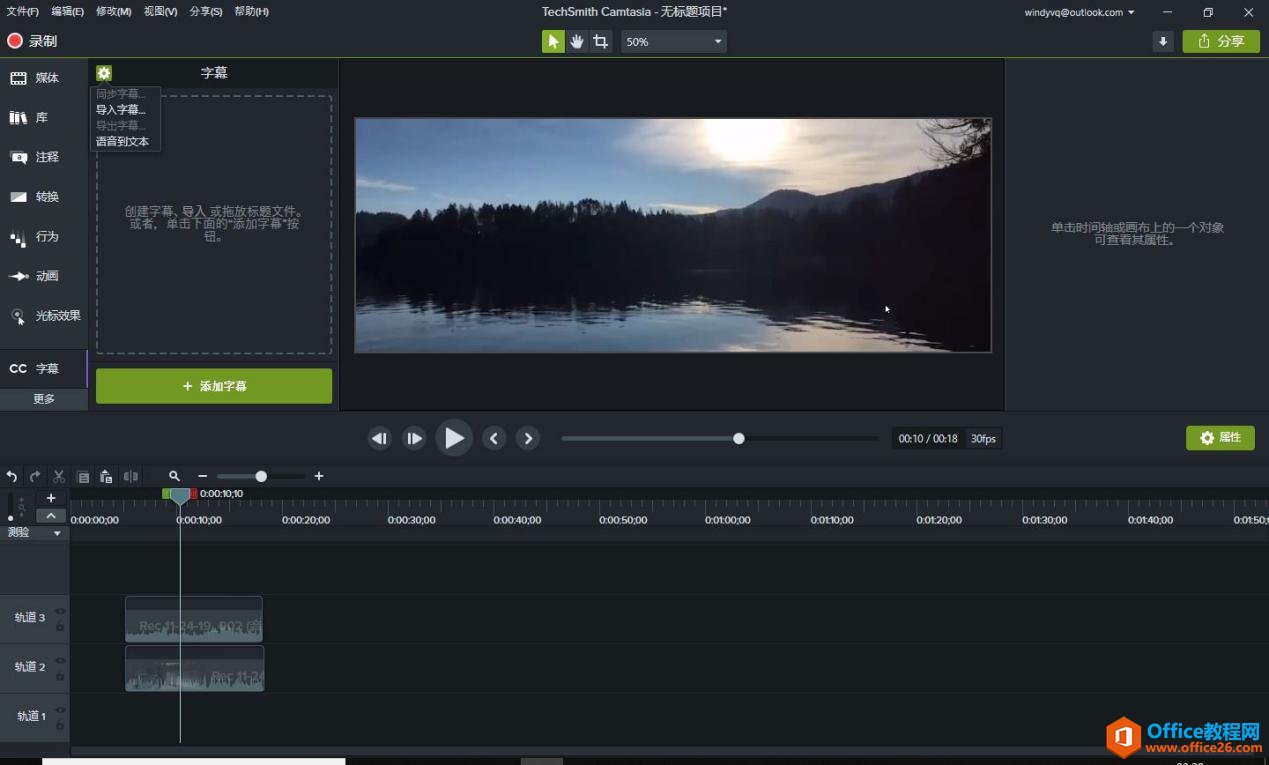
第二步、调整时间
添加完字幕后,我们需要对逐条字幕进行时间调整,实现字幕与视频内容的一一对应。在Camtasia教程录制软件中调整字幕时间时,既可以在时间线面板拉长字幕的时间线,也可以使用快捷键精准调整。
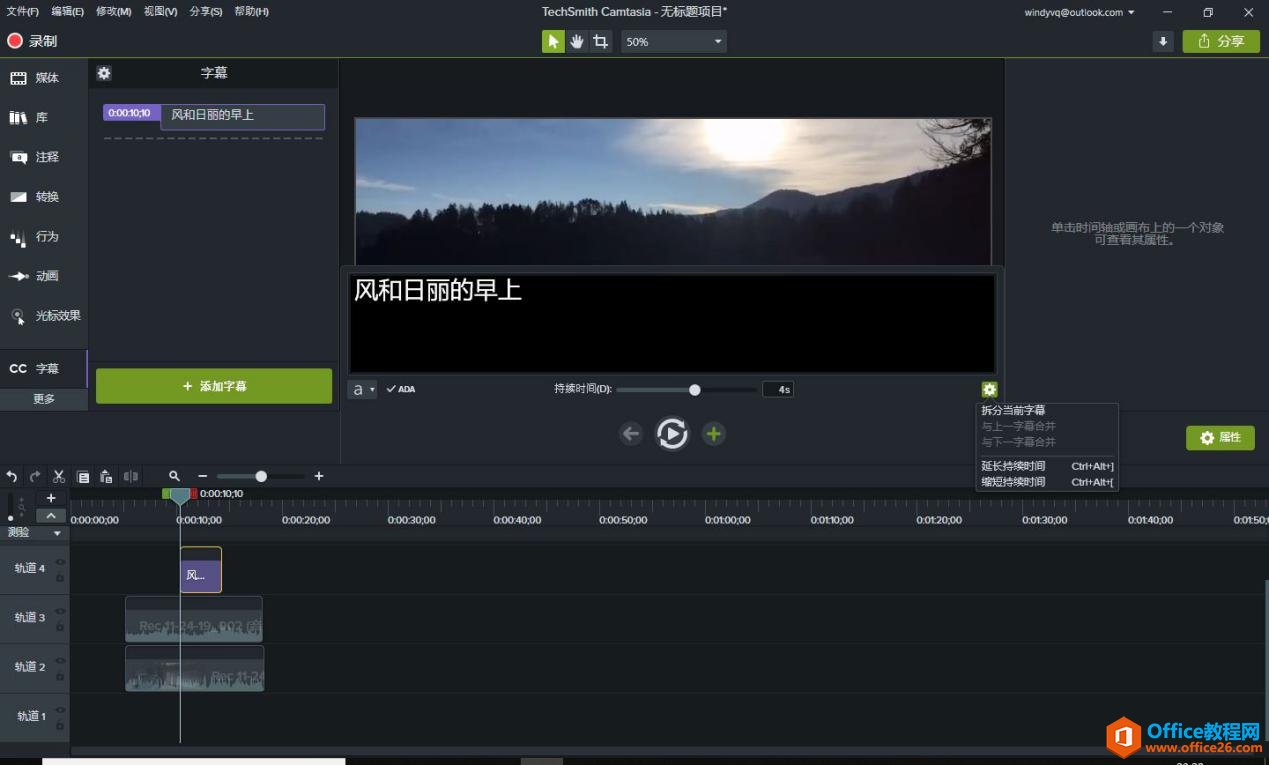
第三步、调整字幕格式
将视频中字幕的时间都调整好后,我们就可以对字幕进行更加细致的格式化设置。由于字幕一般都出现在视频底部的中间位置,因此我们需要将其对齐方式设置为“居中”,并适当调整字体的大小。
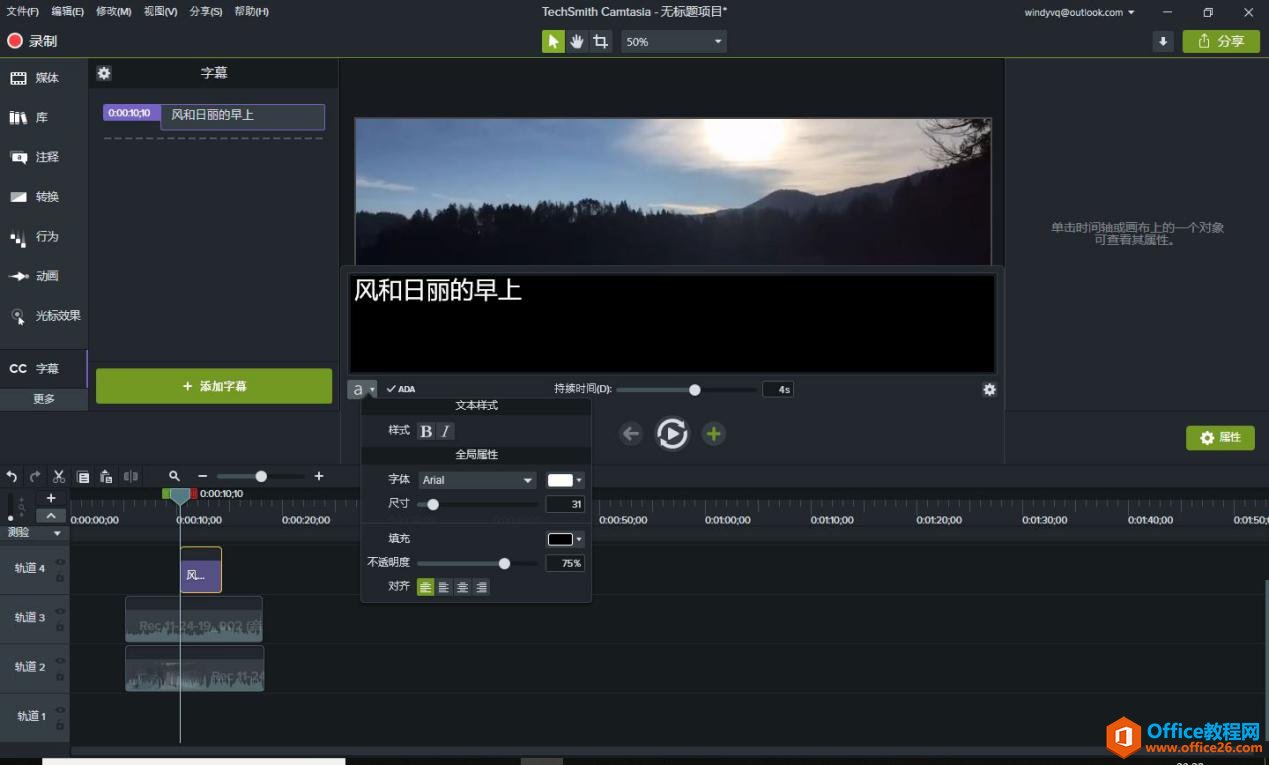
第四步、调整字体颜色
在平常的视频中,通常会采用白色作为主要的字体颜色,但如果视频出现一些白色背景时,就要根据实际情况对字体的颜色作特殊的设置。
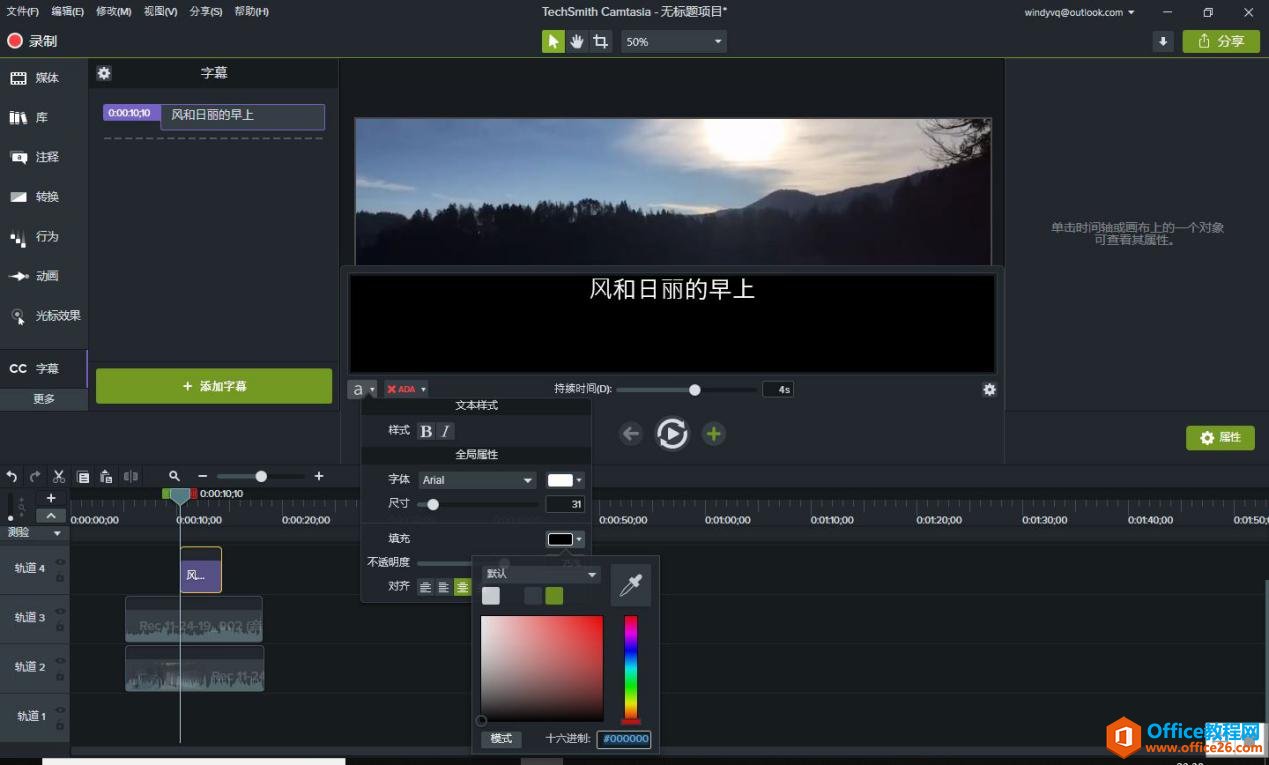
第五步、调整字幕背景颜色
对于白色背景的字幕处理,除了调整字体颜色外,还可以通过设置为的背景色来实现更好的识别。比如,视频背景是白色时,我们可以将文本的背景设置为黑色,让文字突显出来。
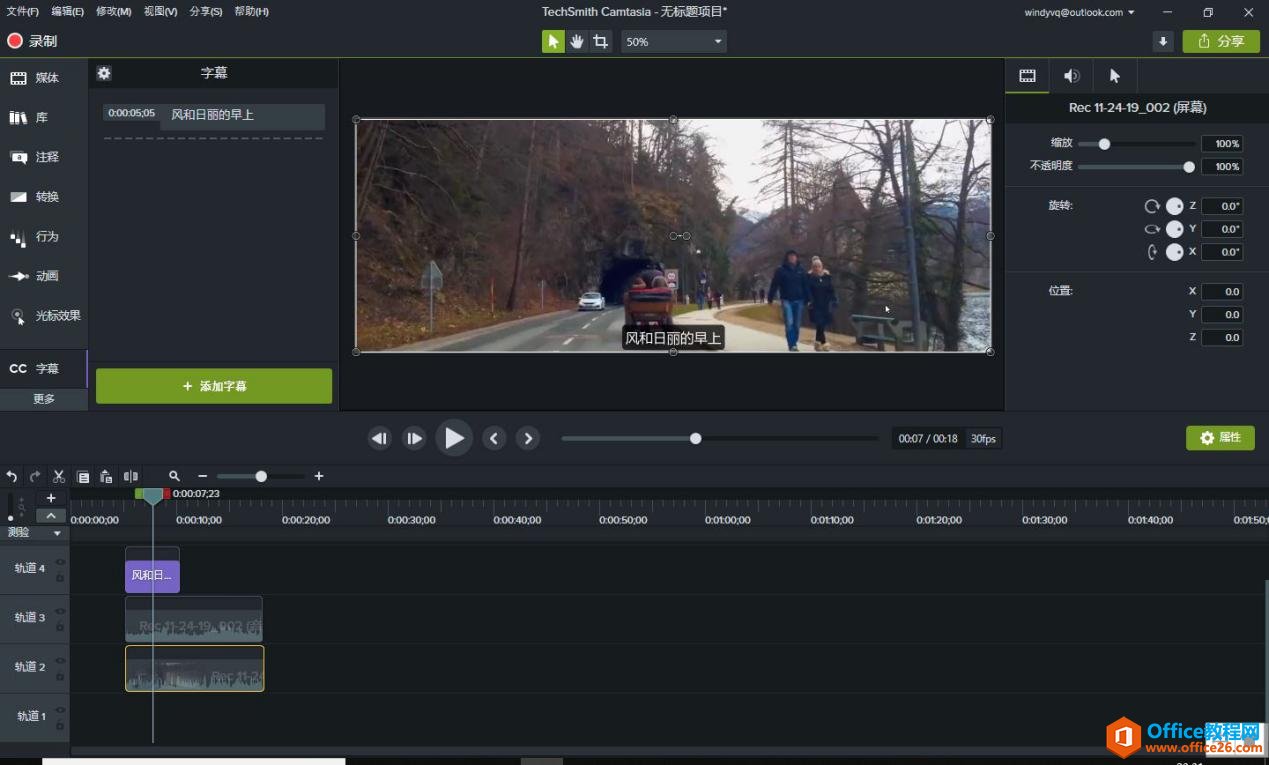
如果想将文本的背景颜色去除,只要将文本的背景调整为全透明即可展现常见的透明底色字幕效果。想要制作无水印视频的小伙伴们可以正确获取camtasia激活码。
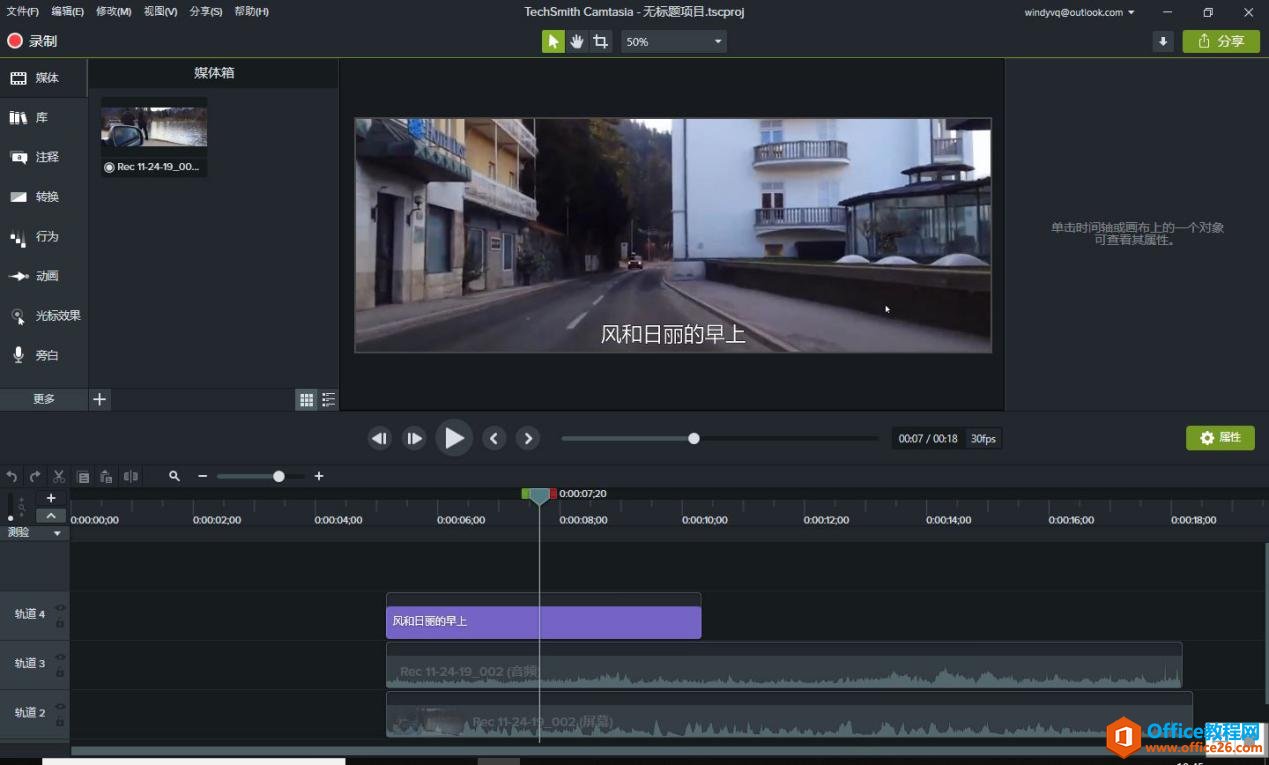
字幕是视频中不可或缺的一部分,但也是制作需时较长的一部分。Camtasia教程录制软件提供了简单易上手的字幕制作工具供用户更好地创作视频。
作者:陈全德
相关文章

常见的gif格式动画图片是怎么制作的呢,现在给大家讲解一种方法通过录制屏幕然后转化为gif格式动画图片,可以通过此方法创立演示教程或操作指南等,也可以将自己喜欢的视频制作成gif动......
2021-09-19 401 Camtasia录屏软件 制作gif文件

今天小编带大家了解一下如何利用Camtasia软件获取清晰的屏幕视频。1.屏幕视频在缩放时会丢失质量缩放是拉伸或缩小屏幕录制以将其显示为与原始录制大小不同的大小。这会导致屏幕视频快......
2021-09-18 330 Camtasia获得清晰的屏幕视频