常见的gif格式动画图片是怎么制作的呢,现在给大家讲解一种方法通过录制屏幕然后转化为gif格式动画图片,可以通过此方法创立演示教程或操作指南等,也可以将自己喜欢的视频制作成gif动......
2021-09-19 401 Camtasia录屏软件 制作gif文件
为录像编辑软件camtasia添加水印的教程小编已经介绍过了,这篇文章将继续讲解关于水印设置的相关内容。
此篇内容,小编将简单介绍两种水印样式的编辑。
一、添加水印
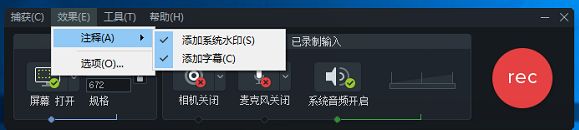
图一:添加水印界面
打开微课制作软件camtasia“录像控制面板”,单击“效果”,单击“注释”,勾选“添加系统水印”和“添加字幕”,即分别添加了“系统水印”和“自定义水印”。
二、水印显示效果
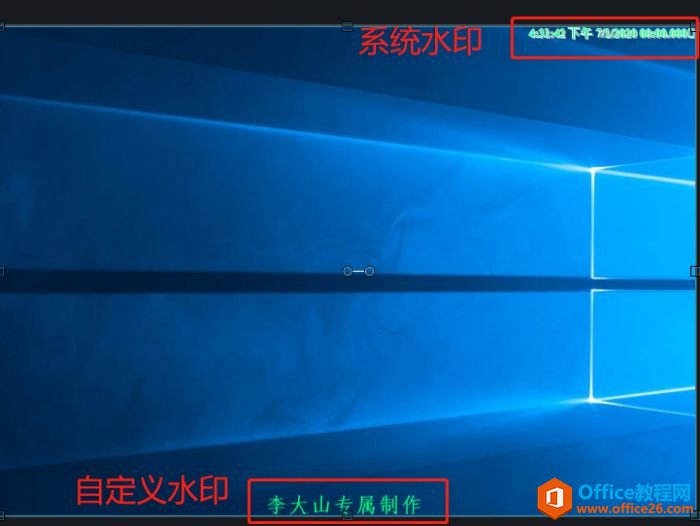
图二:水印显示效果界面
如图二,右上角为系统水印;底端中间位置为自定义水印。
三、水印的设置
3.1设置路径
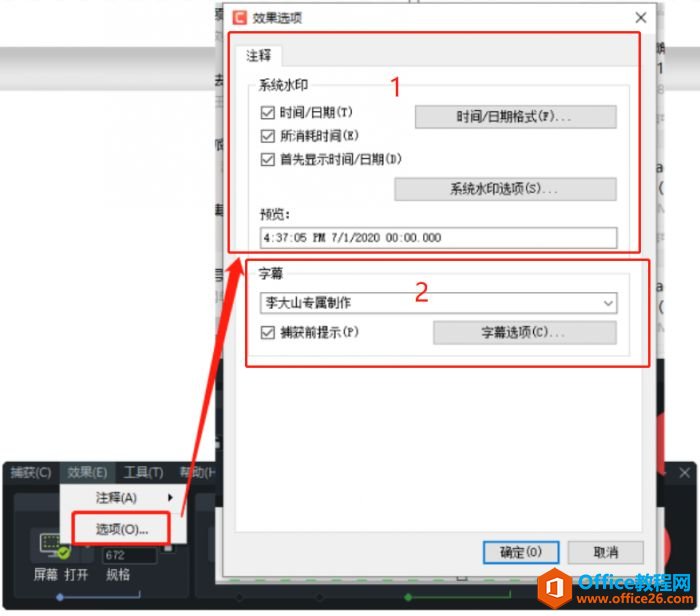
图三:设置路径界面
打开camtasia“录像控制面板”,单击“效果”,单击“选项”,启动“效果选项”设置面板。
图三-1——“注释区域”为设置“系统水印”位置,两部分构成,即“时间/日期格式”和“系统水印选项”。
图三-2——“字幕区域”为设置“自定义水印”位置,通过“字幕选项”来编辑自定义水印。
3.2时间/日期格式的设置
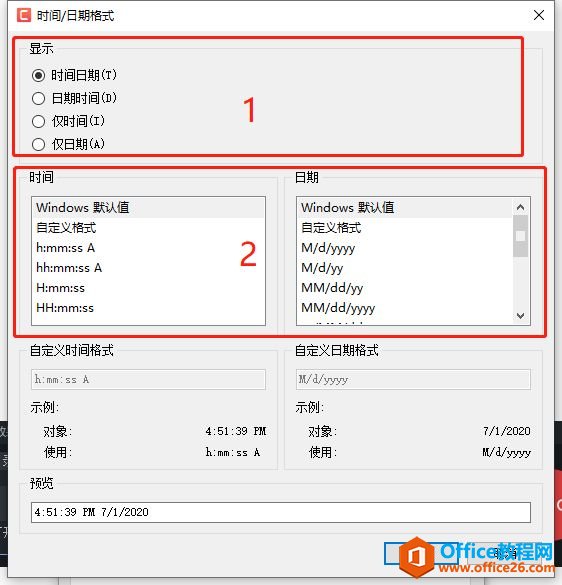
图四:时间/日期格式设置界面
期间/日期格式的设置非常简单,图四-1区域为显示的设置,即时间/日期的显示,如图四选择“时间/日期”,预览位置显示效果为:4:51:39PM 7/1/2020。选择“日期/时间”则为:7/1/2020 4:51:39PM。选择“仅时间”或“仅日期”时,即仅显示其中一项。
图四-2为时间/日期格式的设置,如选择日期栏MM/dd/yyyy,日期显示效果即被更改为07/01/2020。
3.3系统水印选项的设置
因微课制作软件“系统水印选项”与“字幕选项”的设置方式基本一致,此处仅演示“系统水印选项”的设置。
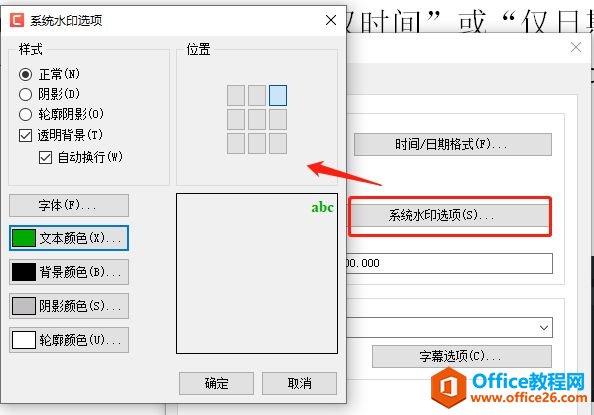
图五:系统水印设置面板界面
单击“效果选项”设置面板内“系统水印选项”按钮打开设置面板。
第一步,修改样式
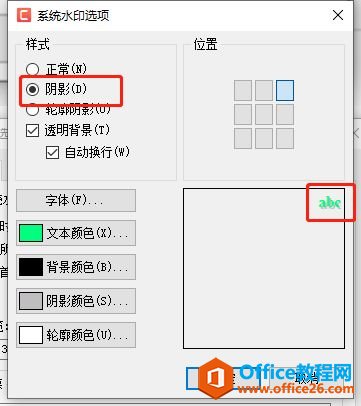
图六:添加阴影界面
“系统水印”样式的修改,以点选为主,根据右下角预览效果参考选择即可。
第二步,调整水印位置
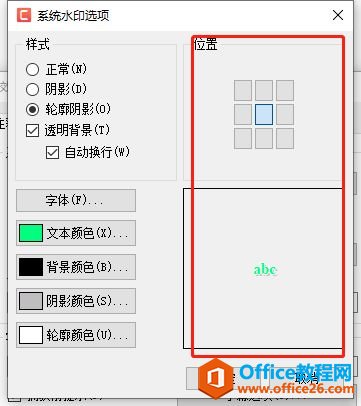
图七:调整水印位置界面
选择“位置”区域九宫格,即播放录像时,系统水印将在对应位置显示。
第三步,设置字体
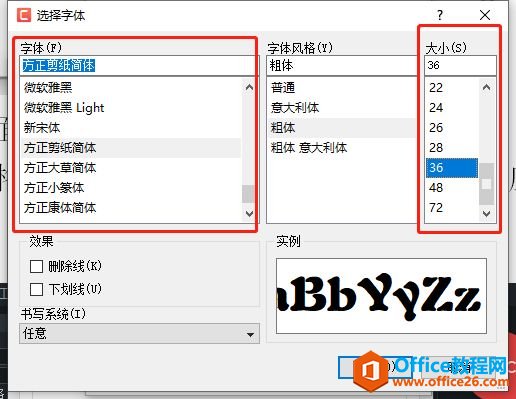
图八:设置字体界面
单击“系统水印选项”设置面板中“字体”按钮,启动设置面板,此处小编修改“字体”为“方正剪纸简体”,将字号大小设置为36,单击“确定”,添加效果。
第四步,修改文本颜色
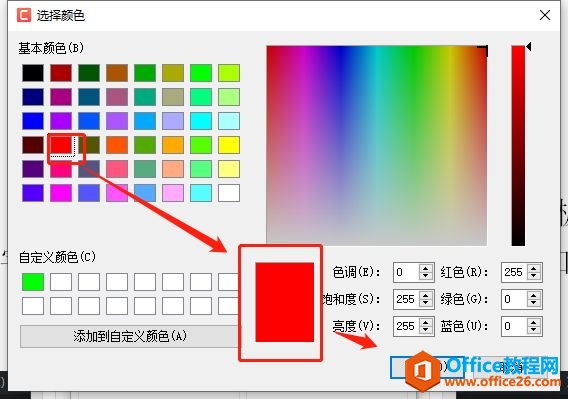
图九:修改文本颜色界面
单击“系统水印选项”设置面板中“文本颜色”按钮,启动设置面板,小编通过“基础颜色”将文本颜色设置为红色,单击“确定”,添加效果。
除通过“基础颜色”设置更改颜色外,还可通过右侧“彩色板”选择颜色。
微课制作软件camtasia“系统水印选项”内的“背景颜色、阴影颜色和轮廓颜色”的设置方法与“文本颜色”设置方式基本一致,不再一一赘述。
3.4“系统水印”设置后显示效果
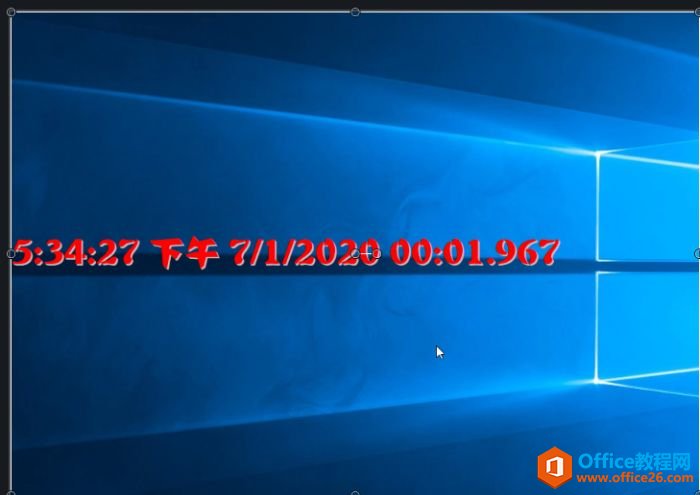
图十:“系统水印”设置后效果
对比图二,“系统水印”有明显变化。
为凸显效果,小编对“系统水印”显示效果做了夸张的设置。
如图十,“系统水印”效果为,“方正剪纸简体、红色、36号字、无轮廓、屏幕中间显示”。操作者根据实际需求,设置合适的水印效果即可。
相关文章

常见的gif格式动画图片是怎么制作的呢,现在给大家讲解一种方法通过录制屏幕然后转化为gif格式动画图片,可以通过此方法创立演示教程或操作指南等,也可以将自己喜欢的视频制作成gif动......
2021-09-19 401 Camtasia录屏软件 制作gif文件

今天小编带大家了解一下如何利用Camtasia软件获取清晰的屏幕视频。1.屏幕视频在缩放时会丢失质量缩放是拉伸或缩小屏幕录制以将其显示为与原始录制大小不同的大小。这会导致屏幕视频快......
2021-09-18 330 Camtasia获得清晰的屏幕视频