常见的gif格式动画图片是怎么制作的呢,现在给大家讲解一种方法通过录制屏幕然后转化为gif格式动画图片,可以通过此方法创立演示教程或操作指南等,也可以将自己喜欢的视频制作成gif动......
2021-09-19 401 Camtasia录屏软件 制作gif文件
在观看视频时,我们常看到创作者为举证,常在视频中贴出图片。那么如何才能在视频中展示图片呢?
此篇内容,小编将简单介绍如何使用微课制作软件Camtasia在视频中展示图片。
第一步,视频导入轨道
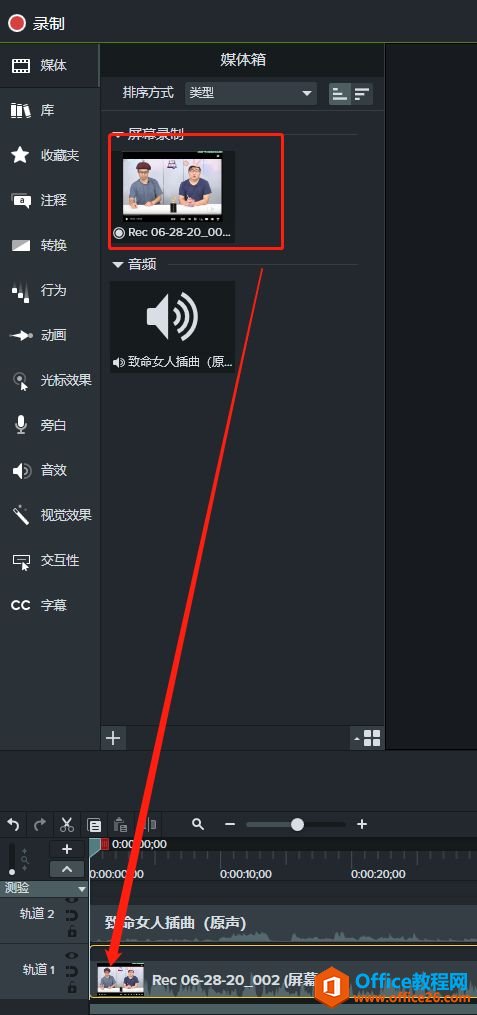
图一:视频拖入轨道界面
打开录像编辑软件Camtasia“媒体箱”,选中视频,将其拖拽至时间轴轨道上。
第二步,导入图片
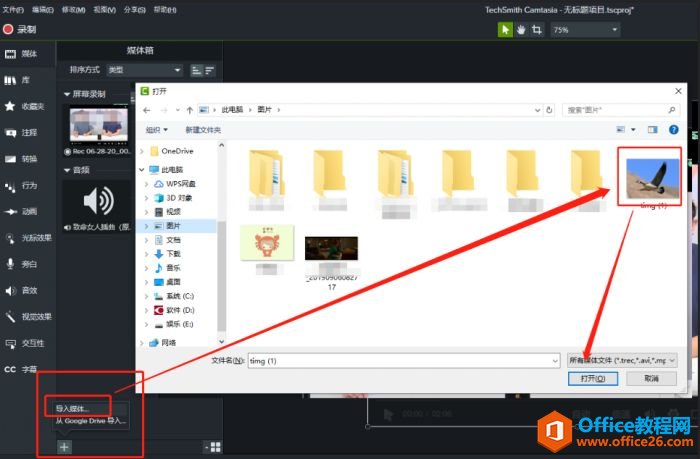
图二:导入图片界面
单击“媒体箱”“加号”,单击“导入媒体”,选中待添加图片,单击“打开”。图片即被导入“媒体箱”。
第三步,图片导入轨道
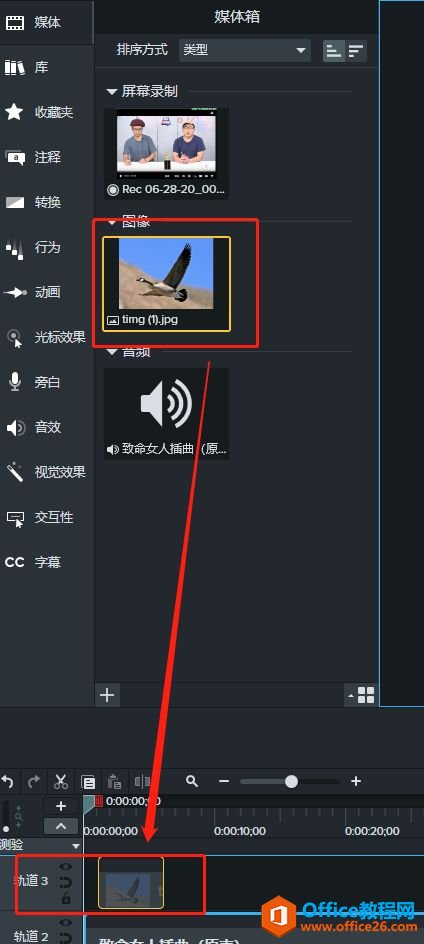
图三:导入轨道界面
选中图片,拖拽至微课制作软件Camtasia时间轴位置自动生成的新轨道上。
第四步,编辑图片
1.选择图片显示时间点
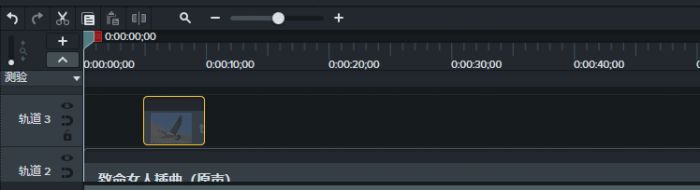
图四:选择图片显示时间点界面
选中图片,结合视频内容,在时间轴左右移动图片,选择合适的图片切入时间点。
2.编辑图片展示大小
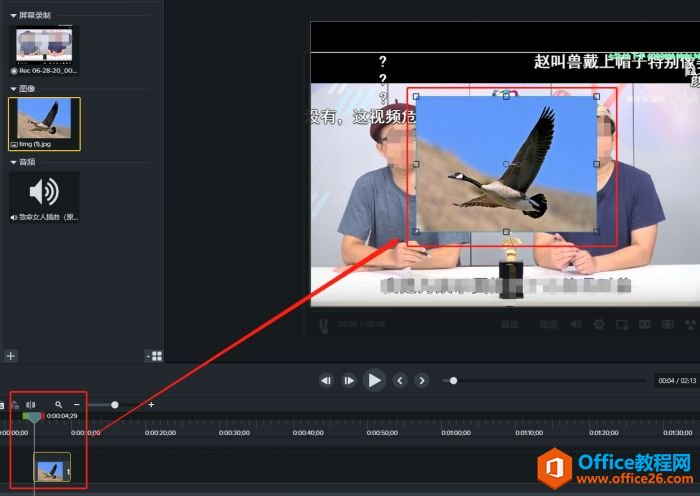
图五:编辑图片界面
移动时间标尺,将时间线调至“图片条”开端处,预览窗口显示图片。
选中“预览”窗口内图片,调整图片四周触控点,可调整图片大小。
将鼠标置于图片中,变为“十字”,按住,可移动图片在视频中的显示位置。
3.设置图片展示时长
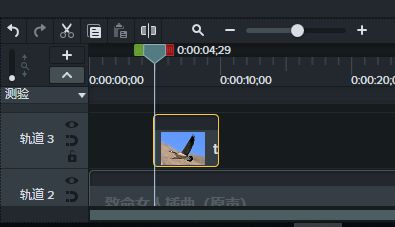
图六:设置图片显示时长界面
选中微课制作软件Camtasia轨道内“图片条”,鼠标移至“图片条”右侧边框,按住,向右移动,可延长图片在视频中显示时长,反之则缩短显示时长。
第五步,图片添加效果
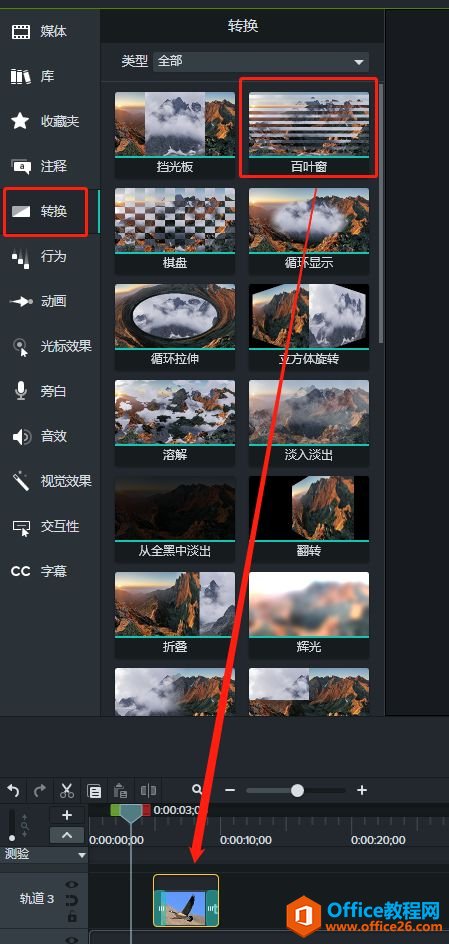
图七:添加效果界面
单击“转换”,选中“百叶窗”效果,将其拖拽至“图片条”上,即图片进入和退出时,均有“百叶窗”转换效果。
效果如下:
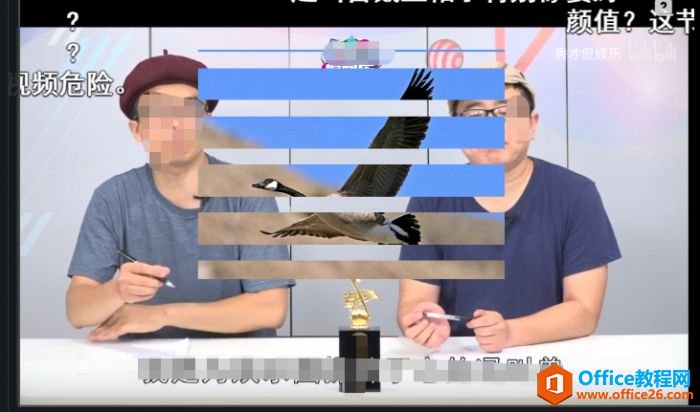 图八:预览效果界面
图八:预览效果界面
操作者可根据个人需要,添加微课制作软件Camtasia其他“预设”转换效果。
以上,便是使用微课制作软件Camtasia在视频中展示图片的教程。首先,将视频拖至时间轨道,再将图片导入“媒体箱”,将图片拖至新增轨道。选中轨道内图片,可调整在视频中的显示时间及显示时长;选中预览窗口内图片,可设置图片大小以及画面中的显示位置。
相关文章

常见的gif格式动画图片是怎么制作的呢,现在给大家讲解一种方法通过录制屏幕然后转化为gif格式动画图片,可以通过此方法创立演示教程或操作指南等,也可以将自己喜欢的视频制作成gif动......
2021-09-19 401 Camtasia录屏软件 制作gif文件

今天小编带大家了解一下如何利用Camtasia软件获取清晰的屏幕视频。1.屏幕视频在缩放时会丢失质量缩放是拉伸或缩小屏幕录制以将其显示为与原始录制大小不同的大小。这会导致屏幕视频快......
2021-09-18 330 Camtasia获得清晰的屏幕视频