常见的gif格式动画图片是怎么制作的呢,现在给大家讲解一种方法通过录制屏幕然后转化为gif格式动画图片,可以通过此方法创立演示教程或操作指南等,也可以将自己喜欢的视频制作成gif动......
2021-09-19 401 Camtasia录屏软件 制作gif文件
如今无论风趣幽默或是有深意的电影解说视频,在B站都非常受欢迎。电影解说视频又应该如何制作呢?
此篇内容,小编将简单介绍如何使用录像编辑软件Camtasia制作电影解说类视频。
第一步,导入电影素材
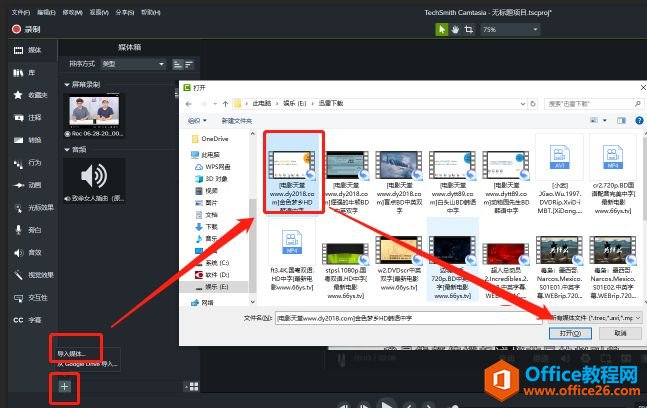
图一:导入视频界面
打开录像编辑软件Camtasia“媒体箱”,单击“加号”,单击“导入媒体”,找到本地电影素材,选中,打开。
选中“媒体箱”内电影素材,拖拽至时间轴视频轨道内。
第二步,拆分电影音频
因为要解说视频,如果有电影原声会影响效果,因此要将视频与音频拆分,并删除音频。
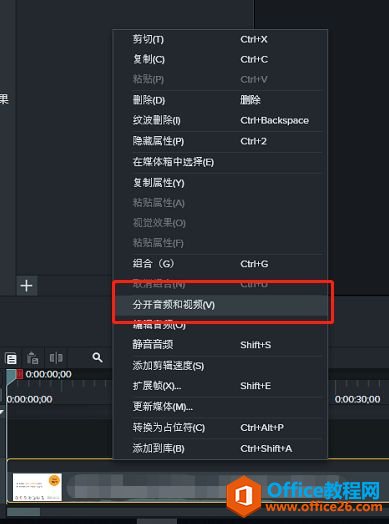
图二:拆分视频音频界面
右键录像编辑软件Camtasia轨道内“视频条”,选中下拉框“分开音频和视频”按钮。
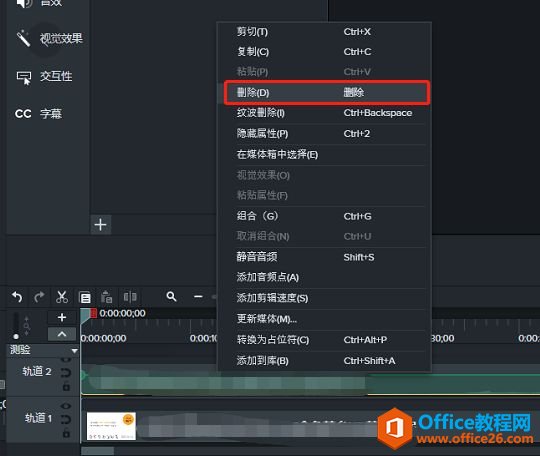
图三:删除音频界面
时间轴增加一个音频轨道,右键音频条,删除即可。再“预览”视频,则为无声状态。
第三步,剪辑电影
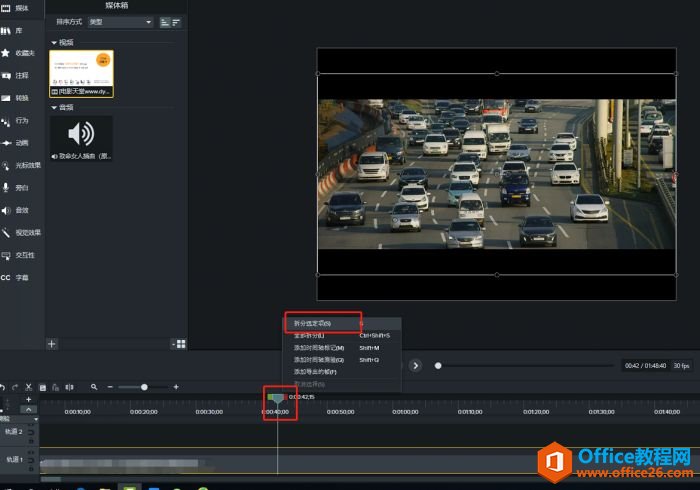
图四:拆分视频界面
根据准备好的电影解说脚本,截取需要的视频素材,删除不需要的内容。移动时间标尺,并通过右击的方式选择“拆分选定项”,即可将视频拆分。
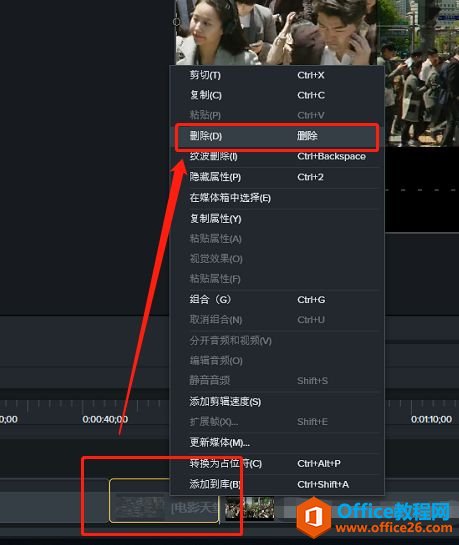
图五:删除视频条界面
右键被拆分出来的“视频条”,单击下拉框将不需要的视频素材删除。
依此方法将电影中的重点剪辑出来。
第四步,添加旁白
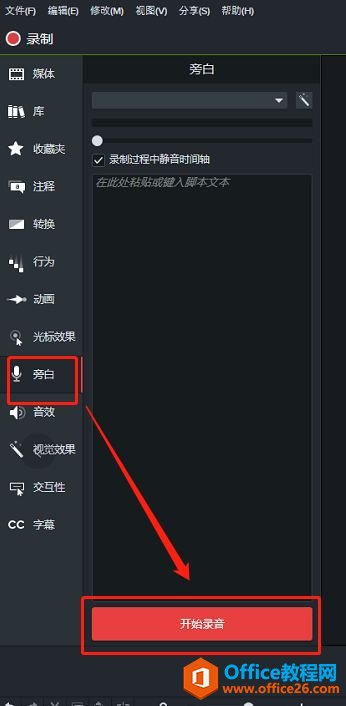
图六:录制旁白界面
单击左侧菜单“旁白”,单击“开始录音”,根据电影解说脚本,录制内容。
第五步,添加BGM
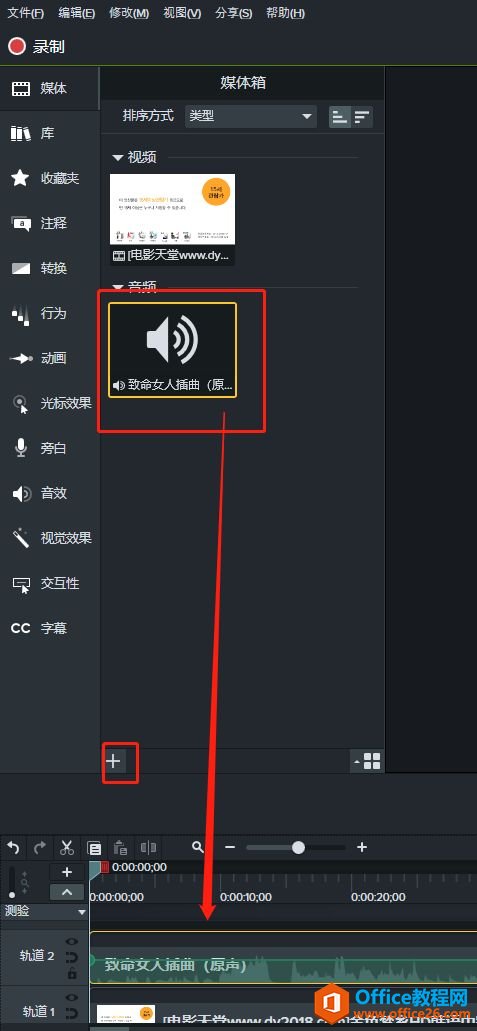
图七:添加bgm界面
打开录像编辑软件Camtasia“媒体箱”,选中bgm拖至时间轴音频轨道。选中“音频条”,调整在时间轴显示时间点及时长。
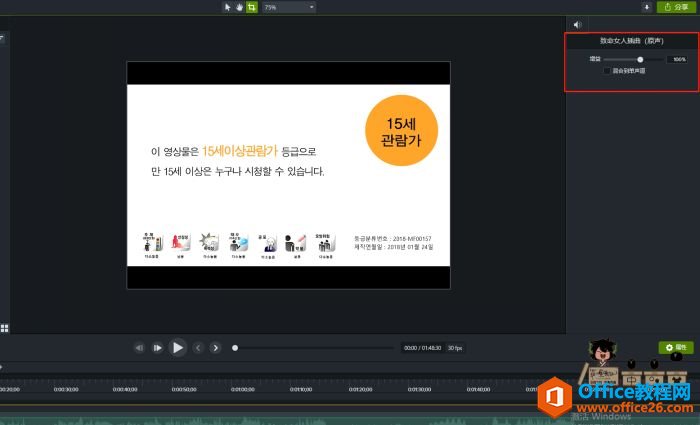
图八:设置bgm音量界面
调整“预览”窗口右侧属性栏内bgm音量增益比例。
如需添加多个bgm,单击“媒体箱”“加号”,单击“导入媒体”,继续添加即可。
第六步,添加字幕
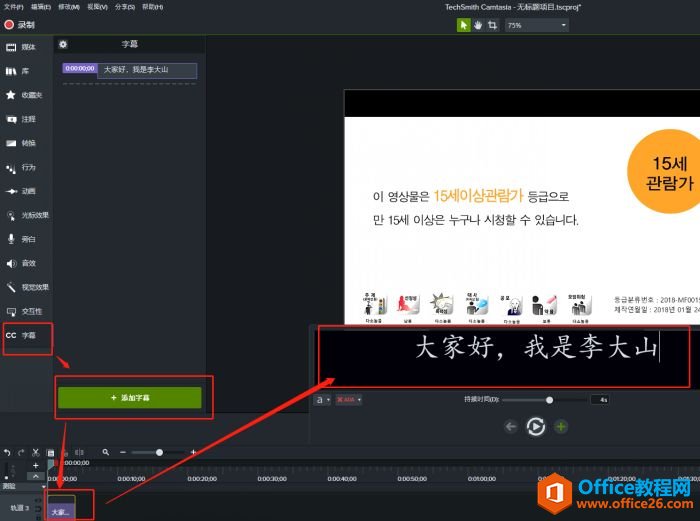
图九:添加字幕界面
单击录像编辑软件Camtasia左侧菜单“cc字幕”,单击“添加字幕”,选中字幕条,根据电影解说脚本及录制旁白内容,在输入框,输入文本,即可。
第七步,保存项目
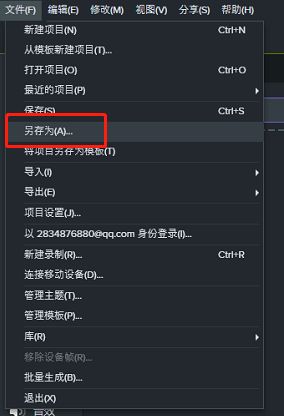
图十:保存项目界面
整理字幕显示时间点及显示时长,单击录像编辑软件Camtasia菜单“文件”,单击“另存为”即可。
以上便是,使用录像编辑软件Camtasia制作电影解说类视频的教程。
相关文章

常见的gif格式动画图片是怎么制作的呢,现在给大家讲解一种方法通过录制屏幕然后转化为gif格式动画图片,可以通过此方法创立演示教程或操作指南等,也可以将自己喜欢的视频制作成gif动......
2021-09-19 401 Camtasia录屏软件 制作gif文件

今天小编带大家了解一下如何利用Camtasia软件获取清晰的屏幕视频。1.屏幕视频在缩放时会丢失质量缩放是拉伸或缩小屏幕录制以将其显示为与原始录制大小不同的大小。这会导致屏幕视频快......
2021-09-18 330 Camtasia获得清晰的屏幕视频