常见的gif格式动画图片是怎么制作的呢,现在给大家讲解一种方法通过录制屏幕然后转化为gif格式动画图片,可以通过此方法创立演示教程或操作指南等,也可以将自己喜欢的视频制作成gif动......
2021-09-19 401 Camtasia录屏软件 制作gif文件
微课的形式多种多样,其中较简单的应该就是录制PPT+配音的形式了。不仅可以快速的完成微课录制,而且对新手很友好,操作不复杂。接下来,小编就用微课制作软件Camtasia来教大家如何快速制作出PPT微课。
微课制作软件Camtasia可以导入ppt格式的文件,导入后的PPT媒体是图像格式。如图一,左上角选择“文件”——“导入”——“媒体”,然后选择要录制的PPT打开。
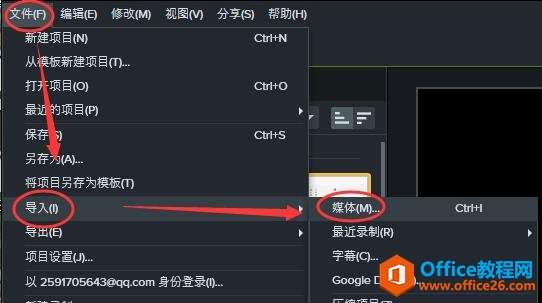
图1:导入PPT媒体
导入后,在“媒体”栏可以看到PPT图像,按住“Ctrl”键多选(选中后会出现如图二的黄色边框),然后一起拖入视频轨道,默认一张PPT占5秒。
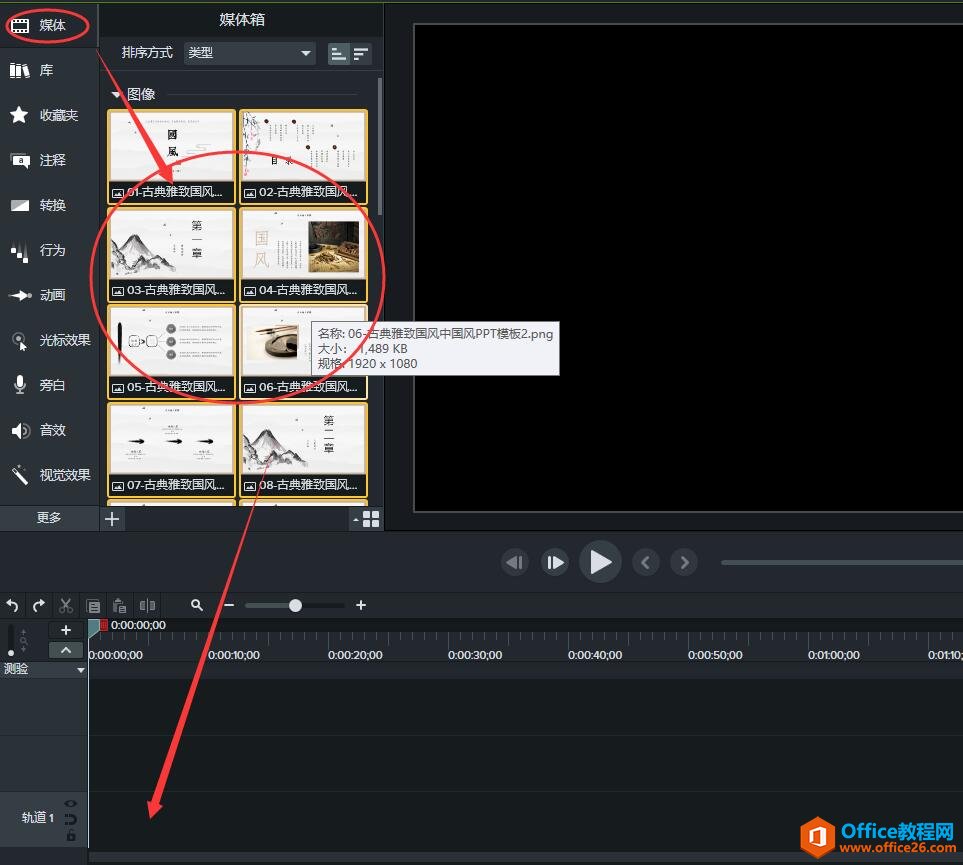
图 2:多选拖入视频轨道
在左侧点击“旁白”,在图三方框内输入讲解词,然后点击开始录音。
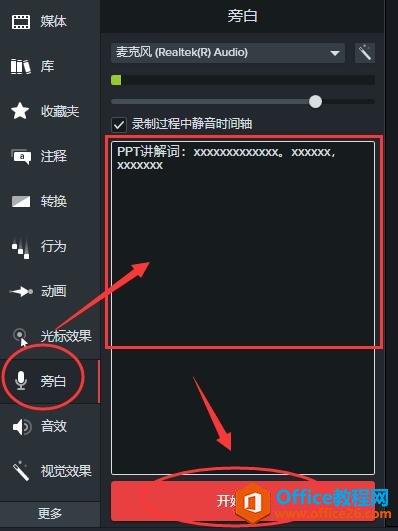
图 3:录制旁白
结束录音后出现如图四界面,为这段旁白命名,然后点击“保存”。并且旁白会直接导入在视频轨道中。
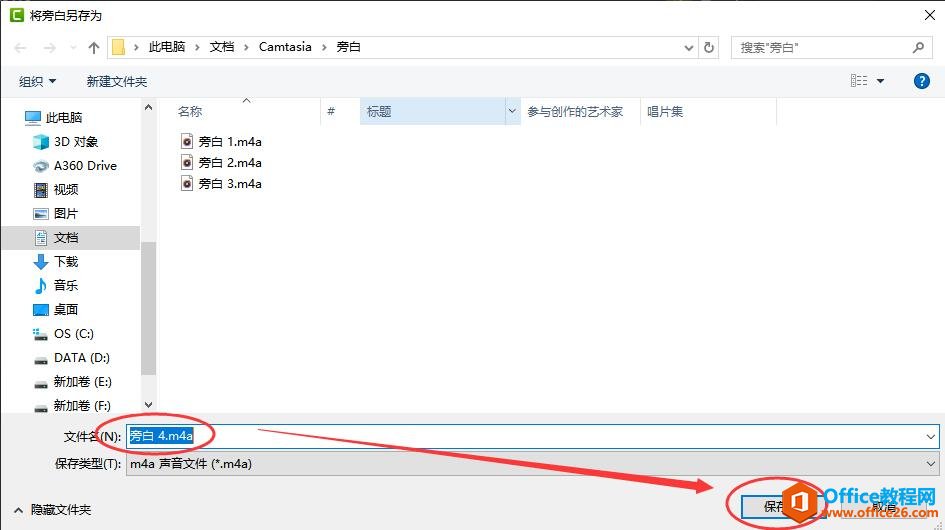
图 4:保存旁白
可以新建一个视频轨道,将第一页PPT拖入新轨道,根据旁白的时间长短,来调整每一页PPT的时间。点击选中一页PPT,鼠标拖拉图五红圈内的位置即可改变时长,逐一调整。
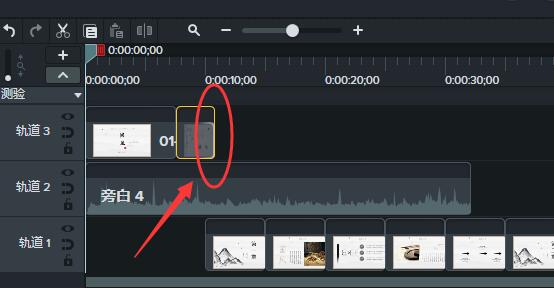
图 5:调整PPT时长
上面的简单三步其实已经可以完成基本微课录制了。但太过简陋,接下来的步骤就是继续完善这个PPT微课,可以根据自己的时间选择。
在左侧选择“转换”,选择一些比较简洁的转场效果,例如“折叠”“向左滑动”“随机溶解”等,太过花哨的转场效果反而对微课有负面影响。选中转场后拖入到两个图像之间。如图六,拖入的时候两个图像之间会有绿色矩形连接。
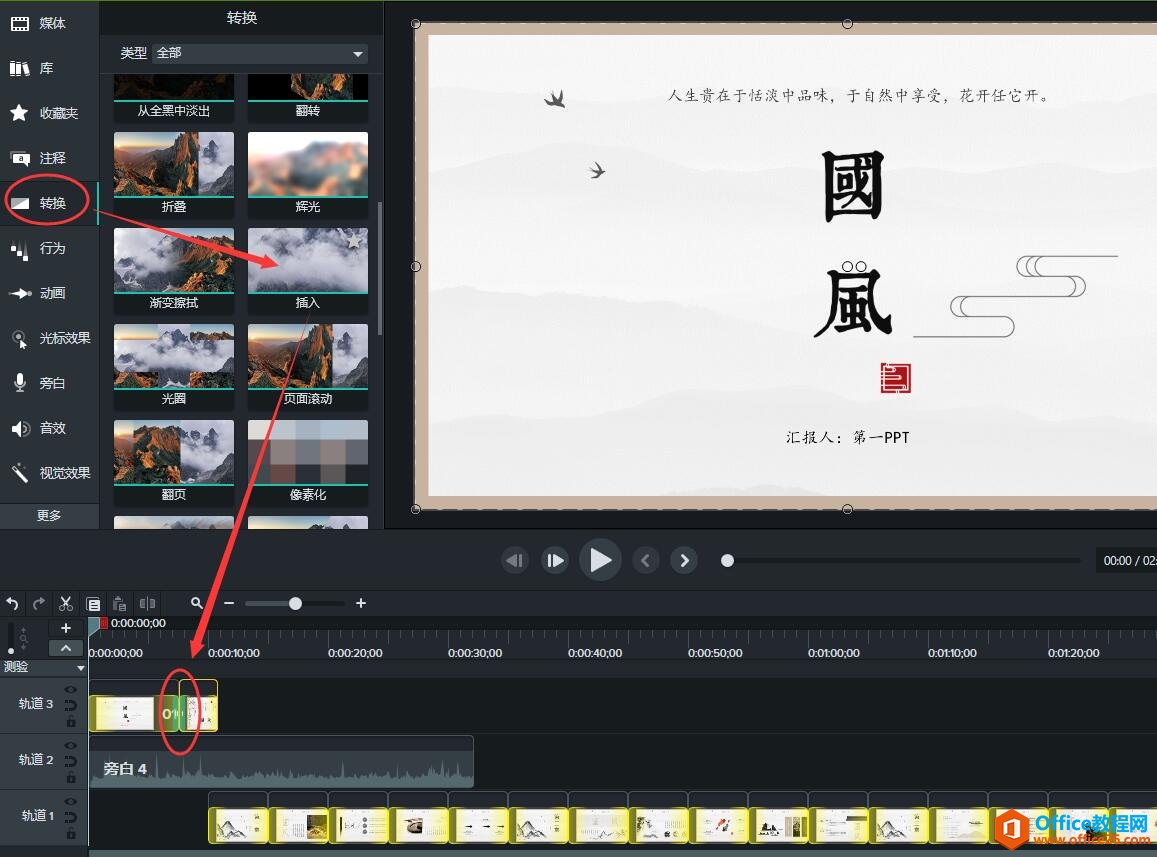
图 6:添加转场
在左侧的“库”——“音乐曲目”里选择一首符合PPT微课基调的音乐,拖入轨道中,然后在右侧属性栏,降低“增益”的数值到“60%”左右,降低背景音乐音量使不影响旁白音量。
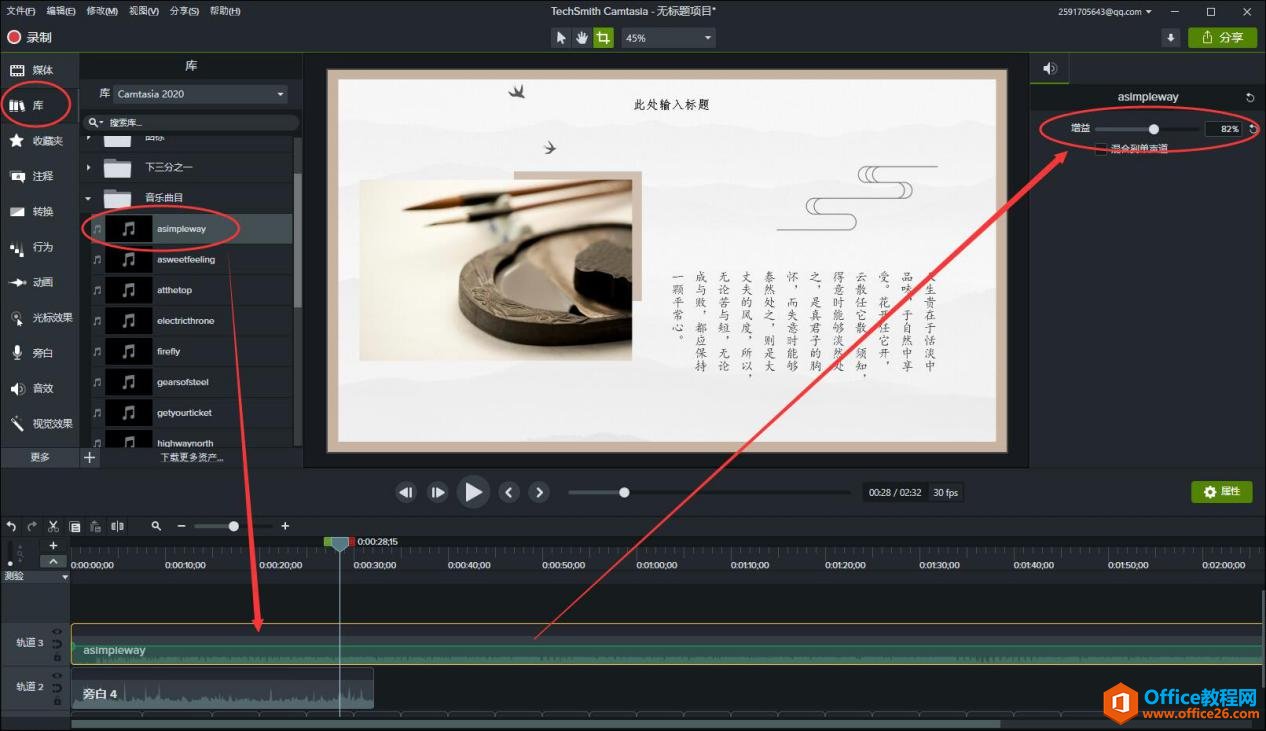
相关文章

常见的gif格式动画图片是怎么制作的呢,现在给大家讲解一种方法通过录制屏幕然后转化为gif格式动画图片,可以通过此方法创立演示教程或操作指南等,也可以将自己喜欢的视频制作成gif动......
2021-09-19 401 Camtasia录屏软件 制作gif文件

今天小编带大家了解一下如何利用Camtasia软件获取清晰的屏幕视频。1.屏幕视频在缩放时会丢失质量缩放是拉伸或缩小屏幕录制以将其显示为与原始录制大小不同的大小。这会导致屏幕视频快......
2021-09-18 330 Camtasia获得清晰的屏幕视频