常见的gif格式动画图片是怎么制作的呢,现在给大家讲解一种方法通过录制屏幕然后转化为gif格式动画图片,可以通过此方法创立演示教程或操作指南等,也可以将自己喜欢的视频制作成gif动......
2021-09-19 401 Camtasia录屏软件 制作gif文件
在这个知识付费的时代,把自己的知识和经验作为商品在网络上进行出售也是一个不错的增加收入的方法,可是要想在网上卖课程,还需要自己录制并制作成视频课程。有很多朋友不知道用什么软件来录制课程,今天就用录屏软件Camtasia 2020来向大家展示一下,视频课程的录制方法。
此篇内容,小编就将简单介绍如何使用Camtasia课件录制功能来制作GoldWave的教程。
一、录制前准备
1.1“录制”的启动方式
对于初次使用微课录制软件录制功能的操作者,首先应熟悉软件两种启动“录制”功能的方式。
1.1.1“快捷模式”启动
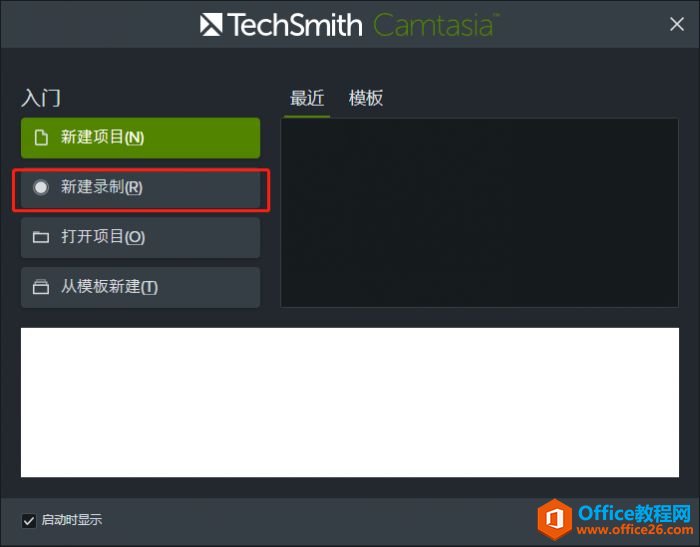
通过Camtasia中文网站下载并安装软件后,双击桌面快捷方式启动软件,弹出图一对话框界面。当需要启动软件录像功能时,单击对话框中“新建录制”按钮即可启动“录像控制面板”。
操作者启动软件时,如果不希望出现图一界面,可将图一左下角“启动时显示”选项取消勾选。该选项被取消后,再双击软件快捷方式,软件将以图二“工作台模式”打开。
1.1.2“工作台模式”启动
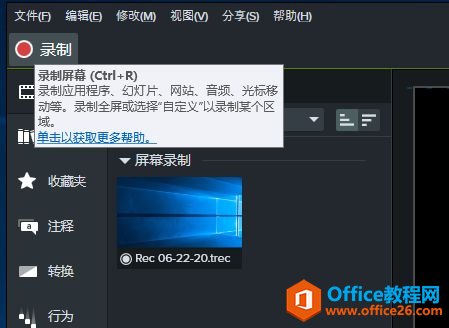
微课录制软件以工作台模式打开时,单击工作台左上角“录制”按钮,或者按快捷键“Ctrl+R”,均能启动“录像控制面板”。
1.2“录制控制面板”的部分功能
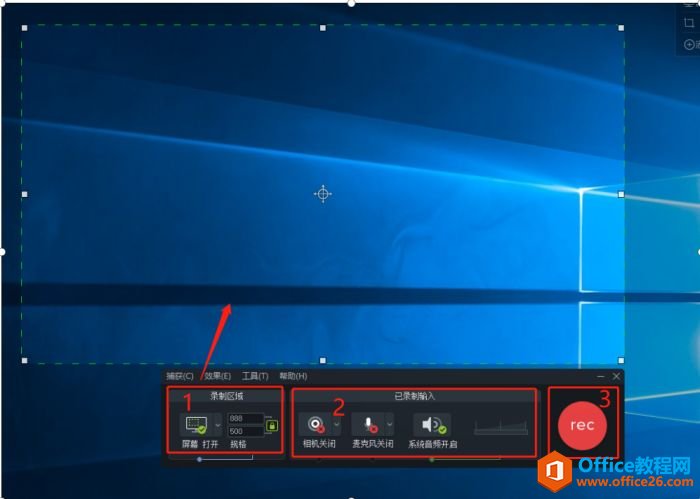
Camtasia“录像控制面板”中图三-1为“录制区域”的选择控制面板,主要为控制图三中箭头所指示被“控制点”及虚线所圈定区域。
被录制区域范围,可通过修改“录制区域”控制面板中“规格”参数实现,或者移动上方区域中八个控制点来更改。当“规格”中锁形图标呈闭合状态时,录制区域“宽高比”固定,调整控制点,录制区域的“宽、高”同时改变。锁形图标呈打开状态时,录制区域“宽高比”不固定,调节“宽、高”时只更改一方参数。
需要移动“录制区域”时,需将鼠标放置于“录制区域”中间“十字锚”位置,当鼠标也变为“十字”状态时,方可移动“录制区域”选区。
图三-2为“已录制输入”控制面板,即设置在录制开始后,视频、音频输入的方式。视频输入方式有系统桌面,或连接计算机的相机。音频输入方式有系统音频,或连接计算机的麦克风。(此演示计算机未接入视频、音频设备)。
图三-3为“开始录制”按钮,单击即可开启录制,或使用快捷键F9开启录制。
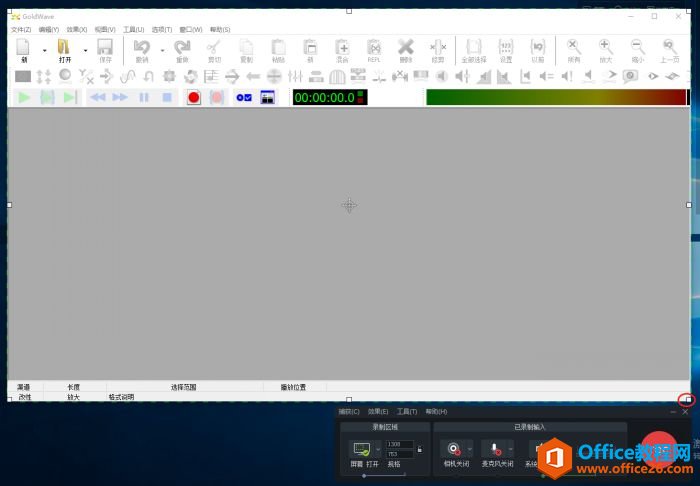
现将微课录制软件录像区域通过调整控制点,将做演示的GoldWave控制台圈定在录像区域内,单击“Tec”按钮,开始录制。
二、开始录制
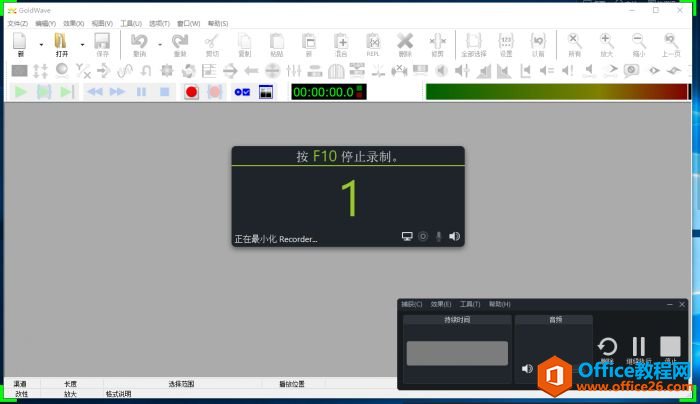
为了让操作者有准备时间,单击“Tec”按钮后,有10秒倒计时,倒计时结束后开始录制。图五界面右下角为“录制时的控制面板”,有录制时长统计,有删除该录制活动,暂停该录制活动,停止该录制活动,或者按快捷键“F10”停止录制等功能选择。
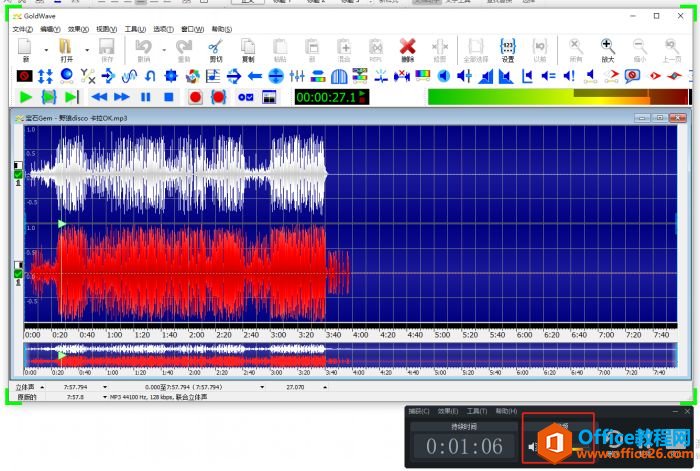
录像开始后,在GoldWave工作台中的所有操作将被微课录制软件记录,软件所播放的音频,也将被记录。所需要的内容录制完成后,单击“停止”,将返回至录像编辑软件Camtasia工作台界面。
三、录制内容的预览与导出
3.1“预览”播放
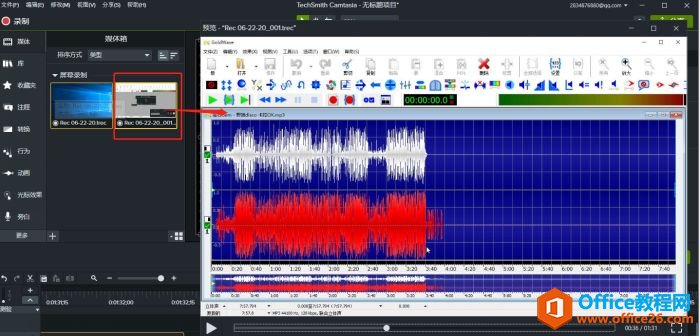
录制停止后,已录制的内容将在微课录制软件工作台“媒体箱——屏幕录制”位置显示,双击已录制内容,已录制视频将在“预览”弹窗内播放。
3.2导出保存
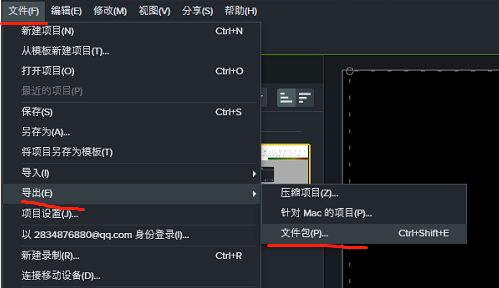
在Camtasia工作台“媒体箱——屏幕录制”位置内选中已录制视频,依照“文件——导出——文件包”路径,设置文件被保存路径,即可将录制内容保存至本地。
以上内容,小编简单介绍了如何使用录像编辑软件Camtasia录制音频编辑软件GoldWave的操作教程。首先,小编介绍了录制前的准备工作,录制的启动,录制区域的选择。又介绍了如何录制,最后介绍了录制完毕后,视频如何在软件内预览,如何导出保存。
标签: 如何使用屏幕录制软件CamtasiaStudio来在
相关文章

常见的gif格式动画图片是怎么制作的呢,现在给大家讲解一种方法通过录制屏幕然后转化为gif格式动画图片,可以通过此方法创立演示教程或操作指南等,也可以将自己喜欢的视频制作成gif动......
2021-09-19 401 Camtasia录屏软件 制作gif文件

今天小编带大家了解一下如何利用Camtasia软件获取清晰的屏幕视频。1.屏幕视频在缩放时会丢失质量缩放是拉伸或缩小屏幕录制以将其显示为与原始录制大小不同的大小。这会导致屏幕视频快......
2021-09-18 330 Camtasia获得清晰的屏幕视频