常见的gif格式动画图片是怎么制作的呢,现在给大家讲解一种方法通过录制屏幕然后转化为gif格式动画图片,可以通过此方法创立演示教程或操作指南等,也可以将自己喜欢的视频制作成gif动......
2021-09-19 401 Camtasia录屏软件 制作gif文件
使用微课制作软件Camtasia为视频添加“缩放和平移”动画的教程以及“效果按钮”的使用。
此篇内容,我们就来介绍使用录像编辑软件——Camtasia为视频添加“预设”动画效果,同时分享如何通过调整“效果按钮”,来实现动画效果的平滑过渡。
一、预设动画位置
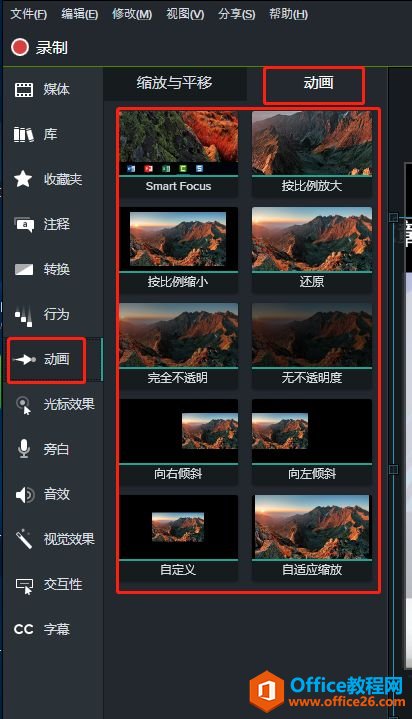
图1:打开路径界面
打开微课制作软件Camtasia,单击“动画”,窗口内有十项“预设”动画。
二、添加预设动画
2.1预览动画
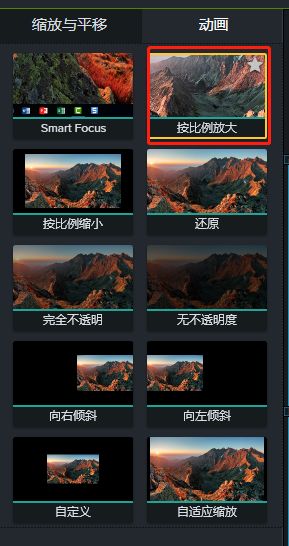
图2:“预设”动画界面
鼠标移至动画上,可预览动画效果,单击,预览停止。
2.2添加动画
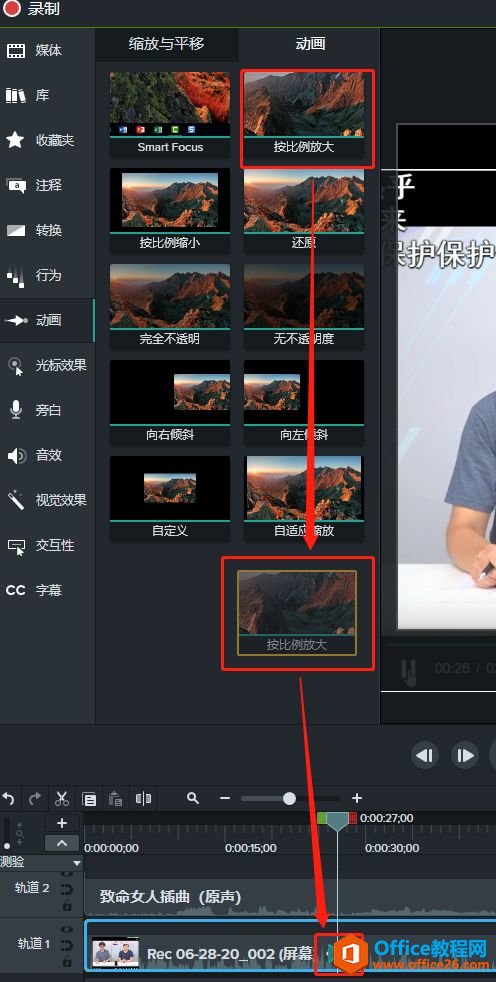
图3:添加动画界面
例如要为视频添加“按比例放大”动画:
按住“按比例放大”,拖拽至微课制作软件Camtasia视频轨道。
播放至“动画按钮”处,画面放大,后面视频维持该效果。
其他 “预设”动画效果也如此添加。
“动画按钮”由三角箭头和圆球组成,“动画”未播放时,圆球为白色。播放后,为红色。
3.1移动“动画按钮”
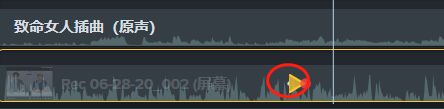
图4:移动“动画按钮”界面
单击三角箭头,变为橘黄色,按住,在微课制作软件Camtasia轨道移动,动画效果也随之迁移。
3.2优化“按比例放大”效果
如果需要画面有个循序渐进的放大过程,可以通过编辑“动画按钮”实现。
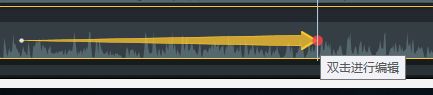
图5:优化动画效果
鼠标靠近圆球部分,变为“双向键”,按住鼠标,向右拖拽,发现箭头会被拉长,此时观看视频,会发现画面相较调整之前有一个缓慢放大的效果。向左拖拽,完成放大效果的过程则会缩短。
如果不需要这个动画效果了,可以右击“效果按钮”选择“下拉框”中“删除”即可。
所以可以通过调整“效果按钮”来调整完成动画效果的时长。“动画”位置,其他“预设”动画的效果调整方法基本一致。
四、还原动画
如果想在“按比例放大后”效果后,视频以原尺寸继续播放,可以添加“动画”中的“还原”动画,拖拽至微课制作软件Camtasia轨道,即可。这样视频播放至“还原按钮”处,画面就会恢复到原尺寸继续播放。
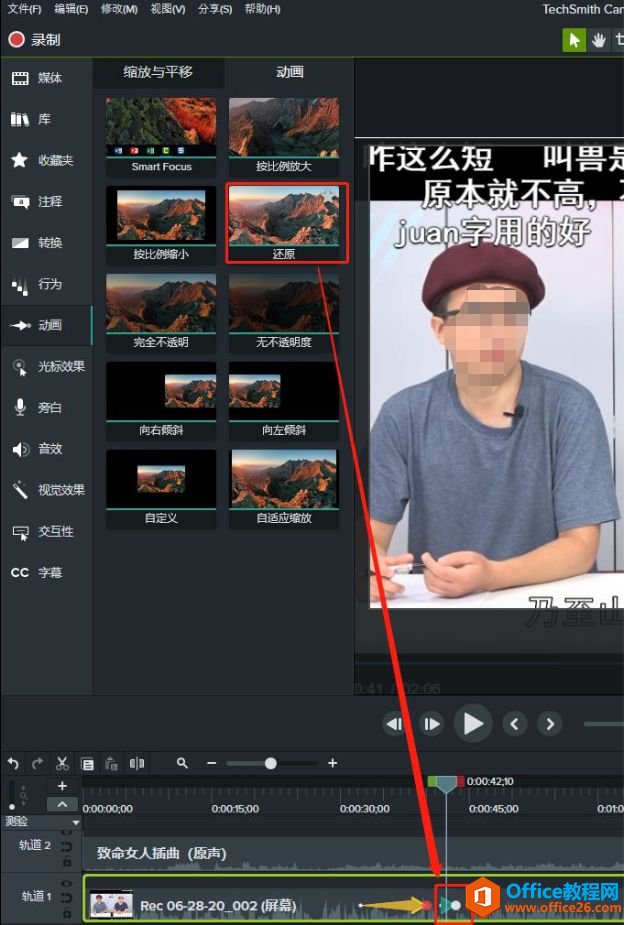
图6:添加“还原”动画界面
以上内容,小编介绍了使用微课制作软件Camtasia为视频添加“预设”动画的教程。在“动画”窗口选择需要添加的“预设”动画效果,拖拽至视频轨道上,即添加了该动画效果。编辑“效果按钮”,可进一步优化Camtasia中的动画效果展示。
相关文章

常见的gif格式动画图片是怎么制作的呢,现在给大家讲解一种方法通过录制屏幕然后转化为gif格式动画图片,可以通过此方法创立演示教程或操作指南等,也可以将自己喜欢的视频制作成gif动......
2021-09-19 401 Camtasia录屏软件 制作gif文件

今天小编带大家了解一下如何利用Camtasia软件获取清晰的屏幕视频。1.屏幕视频在缩放时会丢失质量缩放是拉伸或缩小屏幕录制以将其显示为与原始录制大小不同的大小。这会导致屏幕视频快......
2021-09-18 330 Camtasia获得清晰的屏幕视频