常见的gif格式动画图片是怎么制作的呢,现在给大家讲解一种方法通过录制屏幕然后转化为gif格式动画图片,可以通过此方法创立演示教程或操作指南等,也可以将自己喜欢的视频制作成gif动......
2021-09-19 401 Camtasia录屏软件 制作gif文件
微课中的背景音乐看似可有可无,但用对了音乐,绝对是为微课加分的利器。它不仅可以帮助学生集中注意力,还能对学生的心情有正面影响。接下来,我们就用微课制作软件Camtasia,来教大家如何为微课配上加分的背景音乐,当然其他类型的视频剪辑也能用到这些技巧。
微课的背景音乐在开始一定要轻快平和,能让学生心情愉悦地开始学习。在结尾处可以用一些低沉的旋律结束课程。轻快的音乐加快学生的学习步伐,柔和的音乐帮助学生深入思考。
微课制作软件Camtasia中就自带很多很好的背景音乐。如图一,在左侧工具栏选择“库”——“音乐曲目”,找到合适的背景音乐拖入轨道即可。
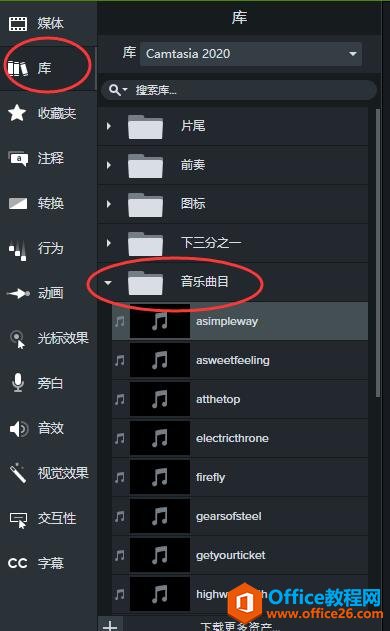
分辨一首背景音乐是轻快还是缓慢很简单,例如图二中,“aslmpleway”和“asweetfeeling”的波峰对比,可以看出第一首曲子波峰整体偏高、且起伏较大,所以属于轻快的音乐;第二首波峰整体偏低、起伏较小,所以属于柔和缓慢的音乐。

避免背景音乐干扰讲课声
微课毕竟还是以老师授课为主要内容,背景音乐不能喧宾夺主。想调整背景音乐的大小与微课音频相匹配,就要调整如图三的绿色线条。
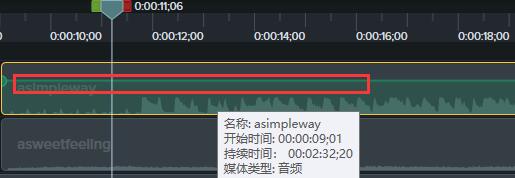
点击选中背景音乐轨道,使绿色音频曲线显示出来。播放微课的声音,在老师开始讲课时,右键点击背景音乐轨道,选择“添加音频点”;在老师结束讲课时,同样在背景音乐轨道添加一个音频点。
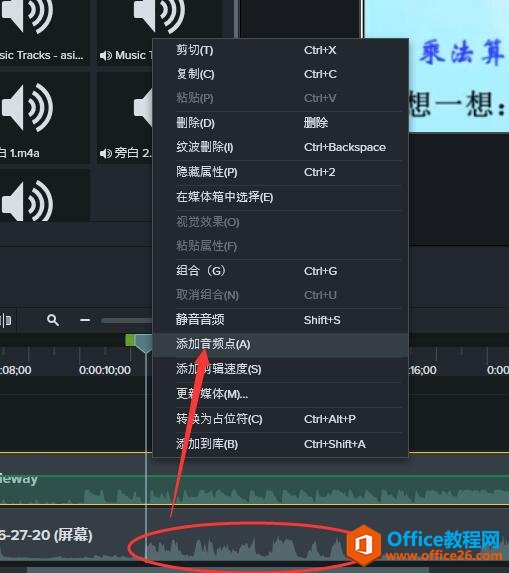
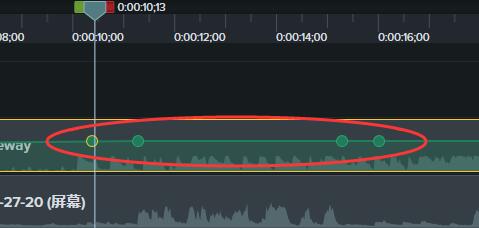
然后拖动中间的直线,往下拉,形成一个“凹字形”的曲线,就成功将一段背景音乐的音量调小,并且不需要分割音频,还能在两边做出淡入淡出的过渡效果。小编亲测这个做法方便后期二次调整,效果也更好。
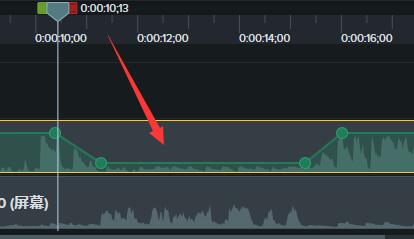
总结:如图七,就是微课音频波峰高时把背景音乐波峰调低,使它们看起来互补,最后就能达到背景音乐在不干扰授课内容的前提下发挥积极的作用。
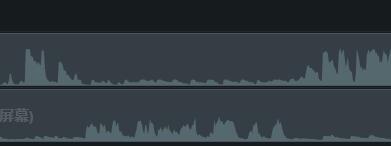
以上就是使用专业的微课制作软件Camtasia为微课添加背景音乐的教程。欢迎大家下载Camtasia 2020来操作体验一下,毕竟看的再多也不如亲自操作一下。
相关文章

常见的gif格式动画图片是怎么制作的呢,现在给大家讲解一种方法通过录制屏幕然后转化为gif格式动画图片,可以通过此方法创立演示教程或操作指南等,也可以将自己喜欢的视频制作成gif动......
2021-09-19 401 Camtasia录屏软件 制作gif文件

今天小编带大家了解一下如何利用Camtasia软件获取清晰的屏幕视频。1.屏幕视频在缩放时会丢失质量缩放是拉伸或缩小屏幕录制以将其显示为与原始录制大小不同的大小。这会导致屏幕视频快......
2021-09-18 330 Camtasia获得清晰的屏幕视频