常见的gif格式动画图片是怎么制作的呢,现在给大家讲解一种方法通过录制屏幕然后转化为gif格式动画图片,可以通过此方法创立演示教程或操作指南等,也可以将自己喜欢的视频制作成gif动......
2021-09-19 401 Camtasia录屏软件 制作gif文件
作为一名学生党,相信大家无论是处于什么原因,总归还是需要自己制作一些小视频的。但是我们在制作视频时,总是需要一些软件来辅助的。经过一些前辈的介绍,小编开始用微课录制软件camtasia来完成小视频的制作,在用了一段时间之后,发现它还是很不错的。
在完成了小编的视频拍摄之后,开始了对视频的修饰。譬如说在视频中添加一些效果,着重突出一些细节,使视频看上去更加的吸引人。这种小的细节,有时候会让你的视频更加的出彩。
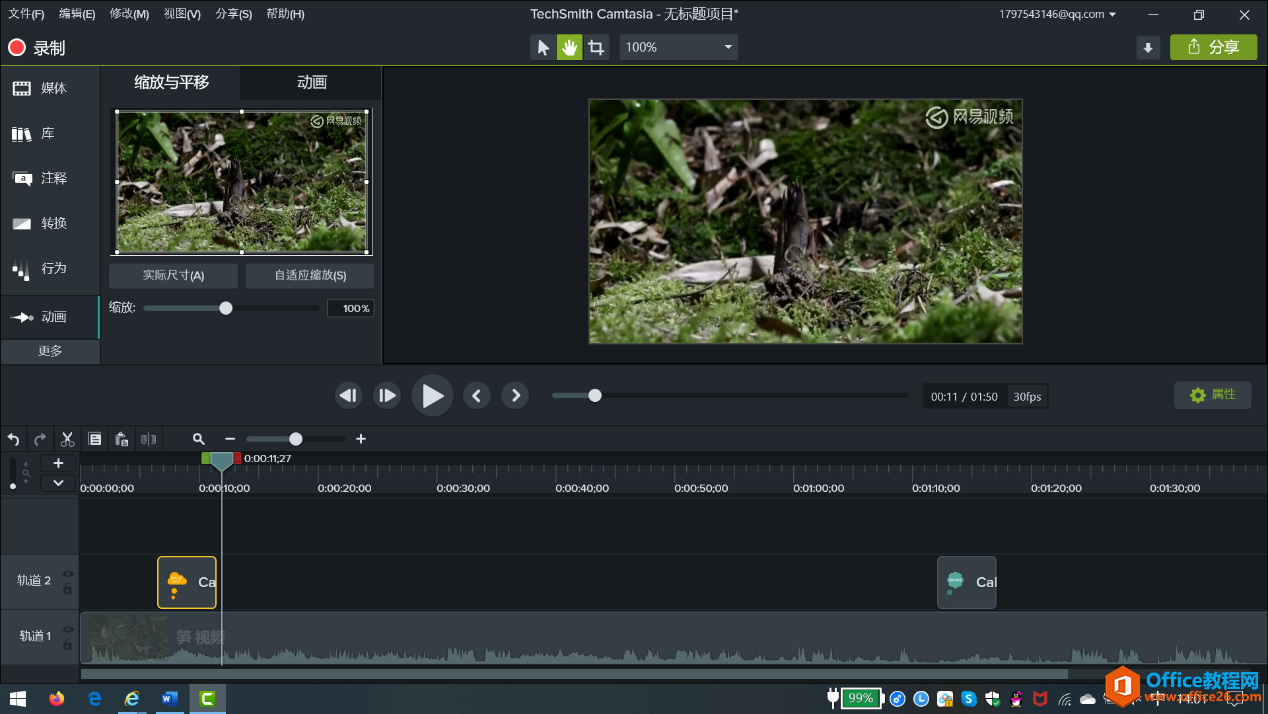
首先呢,我们需要打开camtasia这款软件,打开软件之后呢,我们就需要将视频导入到工具面板中,再将视频拖动到时间线轨道上。将视频添加好之后,我们就要开始对视频进行修饰了。譬如说这一时刻,画面上的人到底在想些什么呢?这时候,我们不妨加一点小动画来展示这一点。是不是感觉很好玩呢?接下来就让我为大家详细的讲解一下具体操作步骤吧。
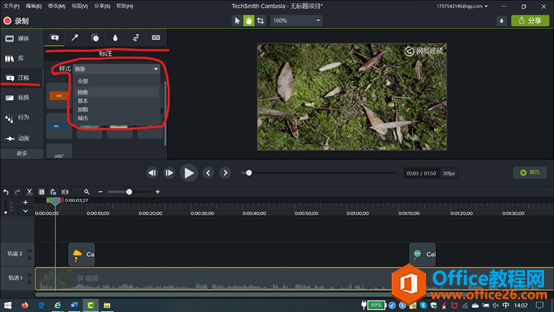
如图2中的视频画面,竹笋从土地里冒出来之后,心里会不会想着:这片世界好漂亮。如果,我们加入这句话的话,会不会感觉很有趣呢?要想加入动画效果,首先先单击工具面板里的注释选项,之后再工具面板上会显示各种各样的注释,可以随意挑选自己喜欢的。
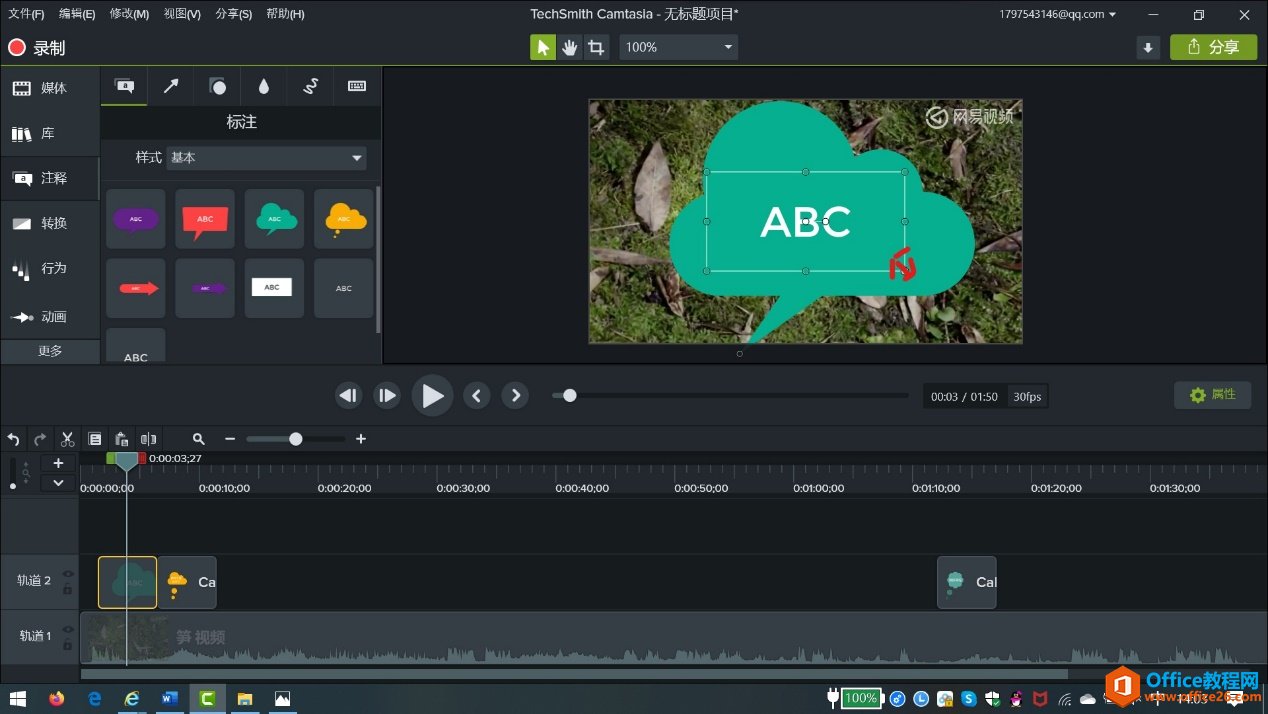
添加完注释的轮廓之后,我们就需要对注释的大小进行调整。可将光标放在画布视频添加的轮廓上,单击,会显示可以调节大小的图标,点击拖拽即可。除此之外还可以调整注释的角度,以及所处位置,使整体看起来更加的顺眼。
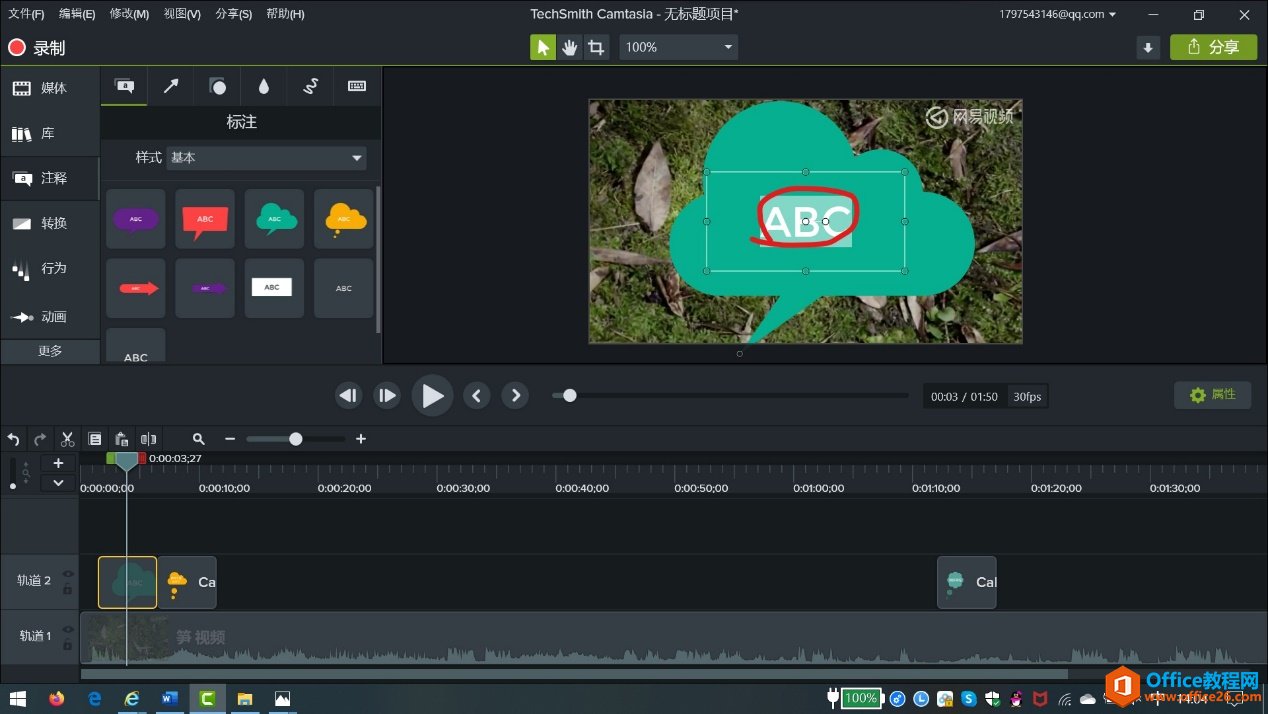
位置什么的都控制好之后,我们就可以添加注释文本内容了。双击注释图上的文本框,当文本框底部颜色变为白色后,即可添加文本内容。添加完文本内容后,可以拖动时间线轨道上的媒体,调整时间长短。使视频看起来显得更加的协调。
完成以上操作后,最基本的添加注释就完成了,还可以根据自己的兴趣爱好添加更多的动画效果。除了上述功能外,我们还可以借助这款软件进行微课录制,有兴趣的小伙伴们可以下载试用。
作者:dvorak
相关文章

常见的gif格式动画图片是怎么制作的呢,现在给大家讲解一种方法通过录制屏幕然后转化为gif格式动画图片,可以通过此方法创立演示教程或操作指南等,也可以将自己喜欢的视频制作成gif动......
2021-09-19 401 Camtasia录屏软件 制作gif文件

今天小编带大家了解一下如何利用Camtasia软件获取清晰的屏幕视频。1.屏幕视频在缩放时会丢失质量缩放是拉伸或缩小屏幕录制以将其显示为与原始录制大小不同的大小。这会导致屏幕视频快......
2021-09-18 330 Camtasia获得清晰的屏幕视频