常见的gif格式动画图片是怎么制作的呢,现在给大家讲解一种方法通过录制屏幕然后转化为gif格式动画图片,可以通过此方法创立演示教程或操作指南等,也可以将自己喜欢的视频制作成gif动......
2021-09-19 401 Camtasia录屏软件 制作gif文件
除了能录制视频以外,Camtasia还能直接把录制下来的视频进行剪辑,并添加视频字幕等等一些后期效果。今天我们就来看一看字幕的添加方法。
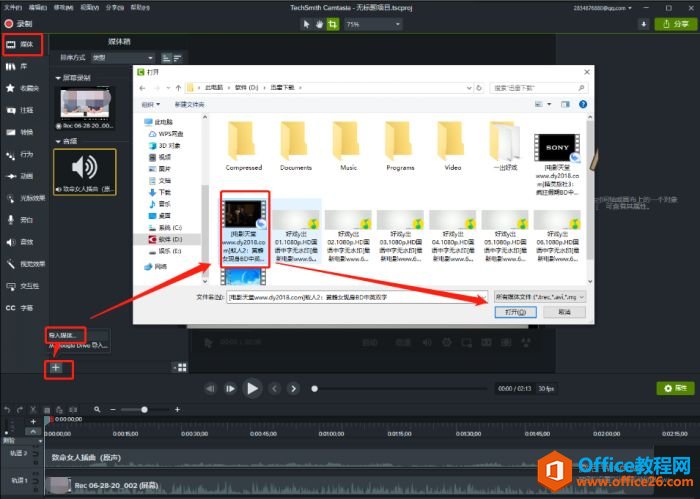
图1:导入视频素材
微课制作软件Camtasia录制的视频,默认在软件“媒体箱”位置。
需导入本地视频时,单击“媒体箱”底部“加号”,单击“导入媒体”,选中视频,单击“打开”,视频即被添加至“媒体箱”。
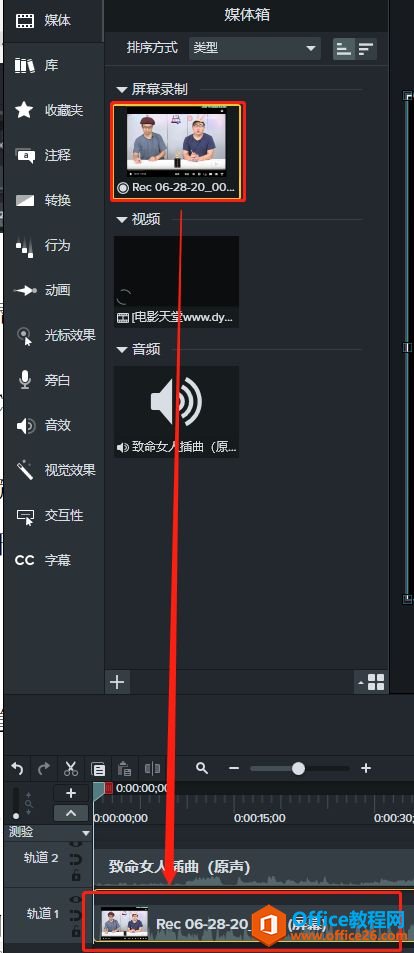
图2:放入轨道界面
选中“媒体箱”内待处理视频,将其拖拽至时间轴开端位置。
二、添加字幕
2.1添加字幕
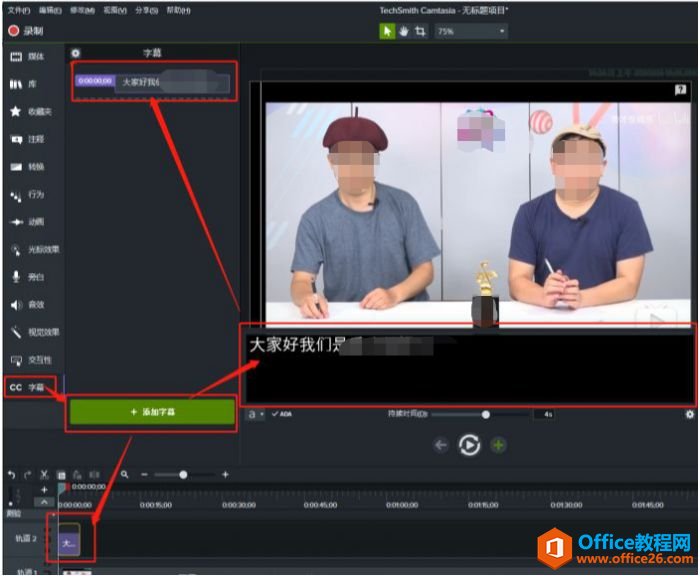
图3:添加字幕界面
单击菜单中“cc字幕”,单击“添加字幕”。
软件自动生成新轨道——“轨道2”即字幕轨道。
同时“预览”窗口底部生成“文本输入框”,单击输入字幕即可。同时“字幕”管理位置出现字幕所在时间点。
2.2编辑字幕时长
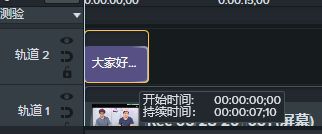
图4:编辑字幕时长界面
鼠标置于“字幕条”右侧边框时,变为左右键,按住鼠标向右拖拽,根据视频内容,调整字幕显示时长。
2.3编辑字幕
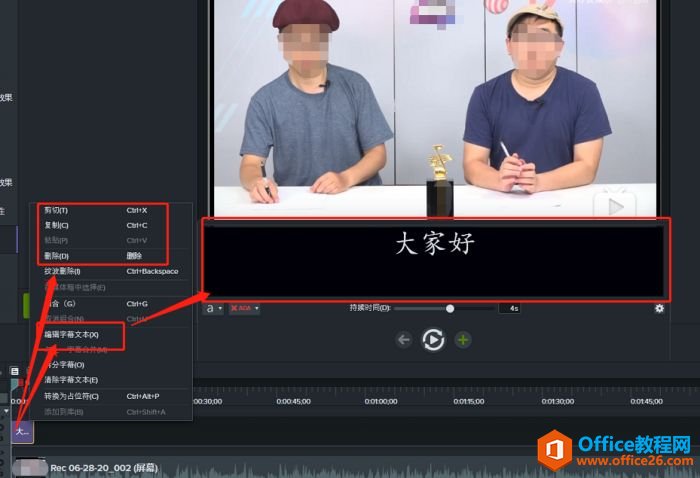
图5:字幕编辑
右键“字幕条”,下拉框内可选择复制、剪切或删除该字幕条。单击下拉框内“编辑字幕文本”,可重新编辑、修改字幕。
2.4字幕校正
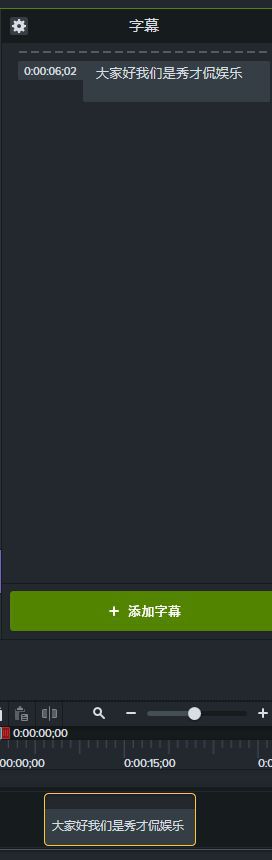
图6:校正字幕显示位置
单击“字幕条”,颜色变浅,根据视频叙述内容左右移动“字幕条”,可校正字幕在时间轴上显示的位置。
2.5添加新字幕
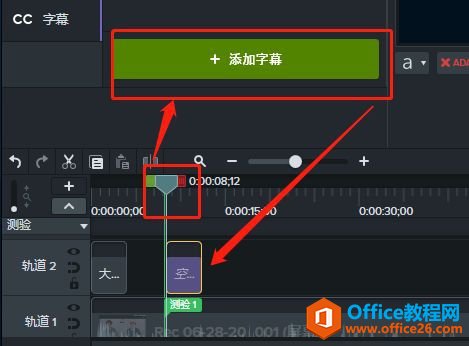
图7:再添加新字幕界面
增加字幕时,先使用“时间标尺”在时间轴上标记新字幕的位置,再单击“添加字幕”,编辑新字幕条即可。
三、设置字体
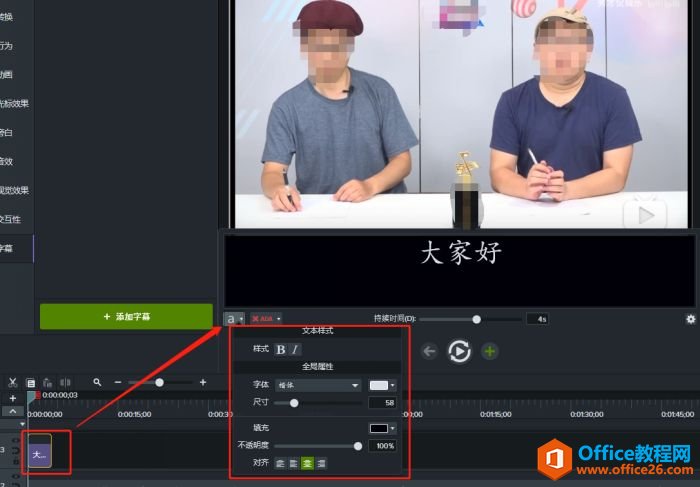
图8:设置字幕位置界面
首先选中“字幕条”,单击“字幕输入框”左下角“a”按钮,弹出字体设置面板。
单击样式,“B”和“I”可加粗和使字体倾斜。
单击“字体”下拉框,选择自己喜欢的字体,如小编选择“方正剪纸简体”,增强字体效果。单击颜色,在彩色板内选择所需颜色,修改文本颜色。
左右滑动尺寸位置“原点”,将字体字号调节至合适大小。
“对齐”可调整字幕再画面中的显示位置,演示中小编选择“居中对齐”,可以看到此时字幕在视频画面居中位置。

图9:效果界面
单击微课制作软件Camtasia预览窗口,播放预览字幕效果。
相关文章

常见的gif格式动画图片是怎么制作的呢,现在给大家讲解一种方法通过录制屏幕然后转化为gif格式动画图片,可以通过此方法创立演示教程或操作指南等,也可以将自己喜欢的视频制作成gif动......
2021-09-19 401 Camtasia录屏软件 制作gif文件

今天小编带大家了解一下如何利用Camtasia软件获取清晰的屏幕视频。1.屏幕视频在缩放时会丢失质量缩放是拉伸或缩小屏幕录制以将其显示为与原始录制大小不同的大小。这会导致屏幕视频快......
2021-09-18 330 Camtasia获得清晰的屏幕视频