常见的gif格式动画图片是怎么制作的呢,现在给大家讲解一种方法通过录制屏幕然后转化为gif格式动画图片,可以通过此方法创立演示教程或操作指南等,也可以将自己喜欢的视频制作成gif动......
2021-09-19 401 Camtasia录屏软件 制作gif文件
我们介绍了视频录制软件Camtasia 2020 通过“录像控制面板——效果——注释”路径为我们录制的视频内容添加系统水印和自定义水印的方法,今天我们会更进一步介绍在Camtasia 2020中更改之前添加的系统水印格式效果的方法。
一、设置系统水印显示的位置
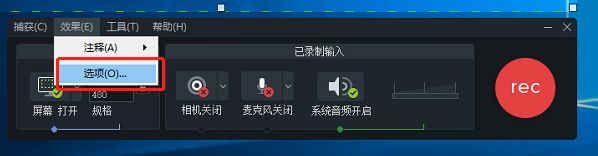
打开Camtasia 2020“录像控制面板”,单击菜单中“效果”,选中“选项”,启动“效果选项”控制面板。
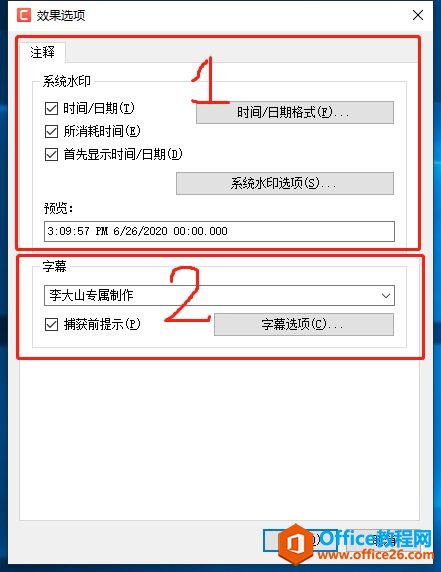
“效果选项”控制面板分两部分:
图二-1区域为“注释”,对系统水印的设置。
图二-2区域为“字幕”,对自定义水印的设置。
二、系统水印显示效果的设置
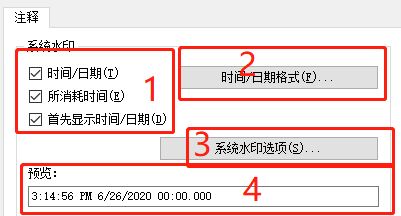
Camtasia 2020中添加的“系统水印”对应的设置由四部分组成:
图三-1为“系统水印”显示的格式。
图三-2为时间日期显示的格式。
图三-3为设置“系统水印”显示的字体、位置等。
图三-4为效果预览。
2.1系统水印显示格式
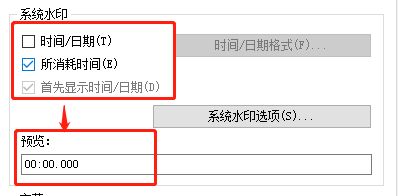
取消“时间/日期”的勾选,“首先显示时间/日期”的勾选也将被取消。
所对应的图三-4“预览”小窗口内,仅剩录制时所消耗的时间一项。
若单独取消“首先显示时间/日期”,其他两项不改变,“预览”处“所消耗时间”靠前显示。
若单独取消“所消耗时间”,“预览”小窗口减少对应参数。
2.2日期/时间的格式
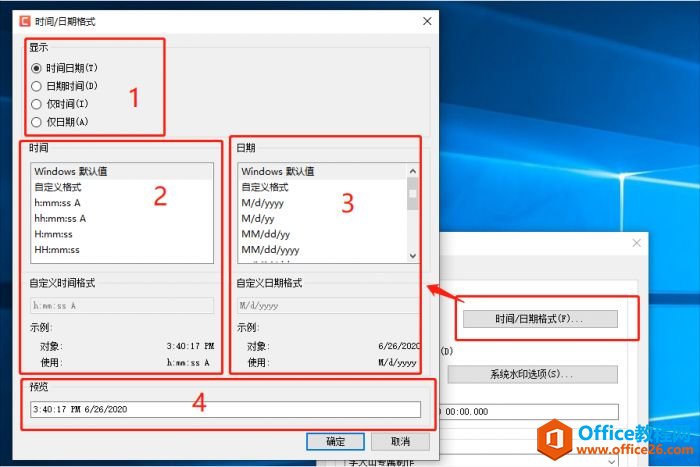
单击Camtasia 2020效果选项面板内“时间/日期格式”,启动设置面板弹窗。
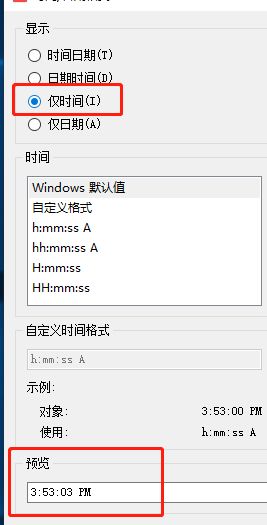
图五-2和图五-3分别对应“时间”和“日期”的显示设置,默认格式为跟随windows系统。
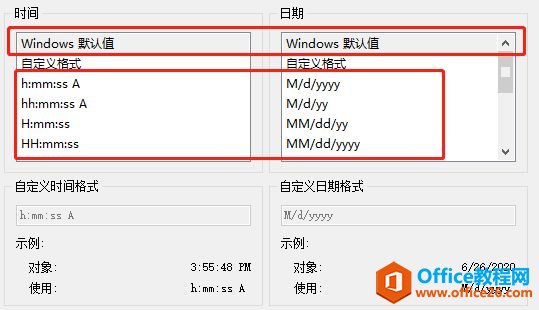
也可以不做更改,使用默认的预设格式。
以上内容,小编简单介绍了视频录制软件Camtasia 2020“系统水印”格式的显示设置。
设置路径:“录像控制面板——效果——选项——注释”。
在“注释”设置区域,可调整“系统水印”显示的格式效果,如仅显示时间或日期,默认效果为跟随windows系统格式,操作者可自定义设置日期和时间显示格式,也可选择软件预设格式,均可在“预览”小窗口内参考显示效果。
相关文章

常见的gif格式动画图片是怎么制作的呢,现在给大家讲解一种方法通过录制屏幕然后转化为gif格式动画图片,可以通过此方法创立演示教程或操作指南等,也可以将自己喜欢的视频制作成gif动......
2021-09-19 401 Camtasia录屏软件 制作gif文件

今天小编带大家了解一下如何利用Camtasia软件获取清晰的屏幕视频。1.屏幕视频在缩放时会丢失质量缩放是拉伸或缩小屏幕录制以将其显示为与原始录制大小不同的大小。这会导致屏幕视频快......
2021-09-18 330 Camtasia获得清晰的屏幕视频