常见的gif格式动画图片是怎么制作的呢,现在给大家讲解一种方法通过录制屏幕然后转化为gif格式动画图片,可以通过此方法创立演示教程或操作指南等,也可以将自己喜欢的视频制作成gif动......
2021-09-19 401 Camtasia录屏软件 制作gif文件
说到制作视频,很多人固有的观念是将录制的视频通过剪辑的方式拼接起来,但随着视频制作水平的发展,简单的视频剪辑已经不能满足观众们的需求。通过一些独特的视觉效果,让观赏者体验到不一样的视觉感觉会让制作的视频更显档次。
Camtasia(Windows系统)微课教程录制软件不仅提供多种视频编辑工具、屏幕录制功能,还内置了多种视觉工具让我们制作的视频更具有观赏性。接下来,我们就来感受一下Camtasia的强大视觉工具。
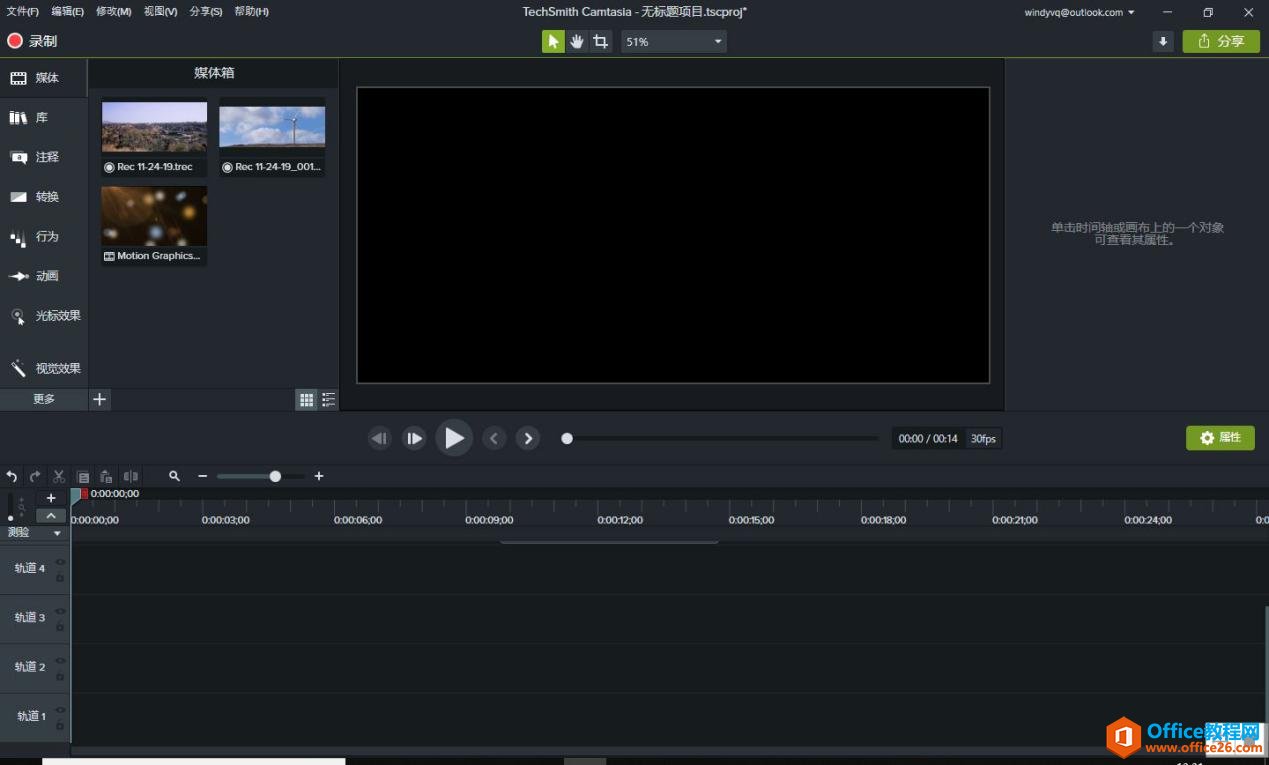
第一、视觉效果类型
在Camtasia教程录制软件中新建一个项目,然后单击左边工具栏中的“视觉效果”(如果面板上无此选项,单击“更多”),我们可以看到有阴影、边框、颜色调整、设备帧等视觉工具。
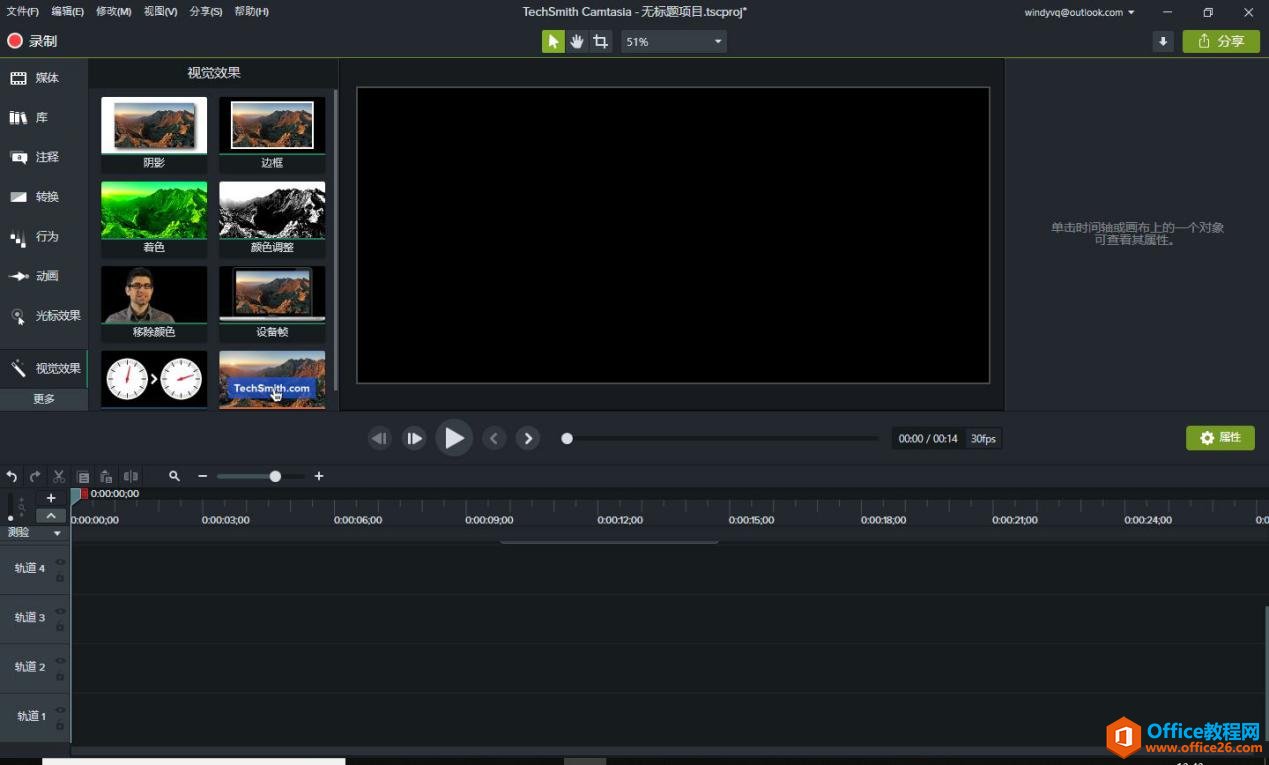
想要使用视觉工具,我们可以先拖拉一个视频素材到时间线面板,然后再将对应的视觉效果拖拉至该视频素材,即可对视频素材添加效果。在右边的属性模板,我们可以对效果的透明度、大小等进行调整。
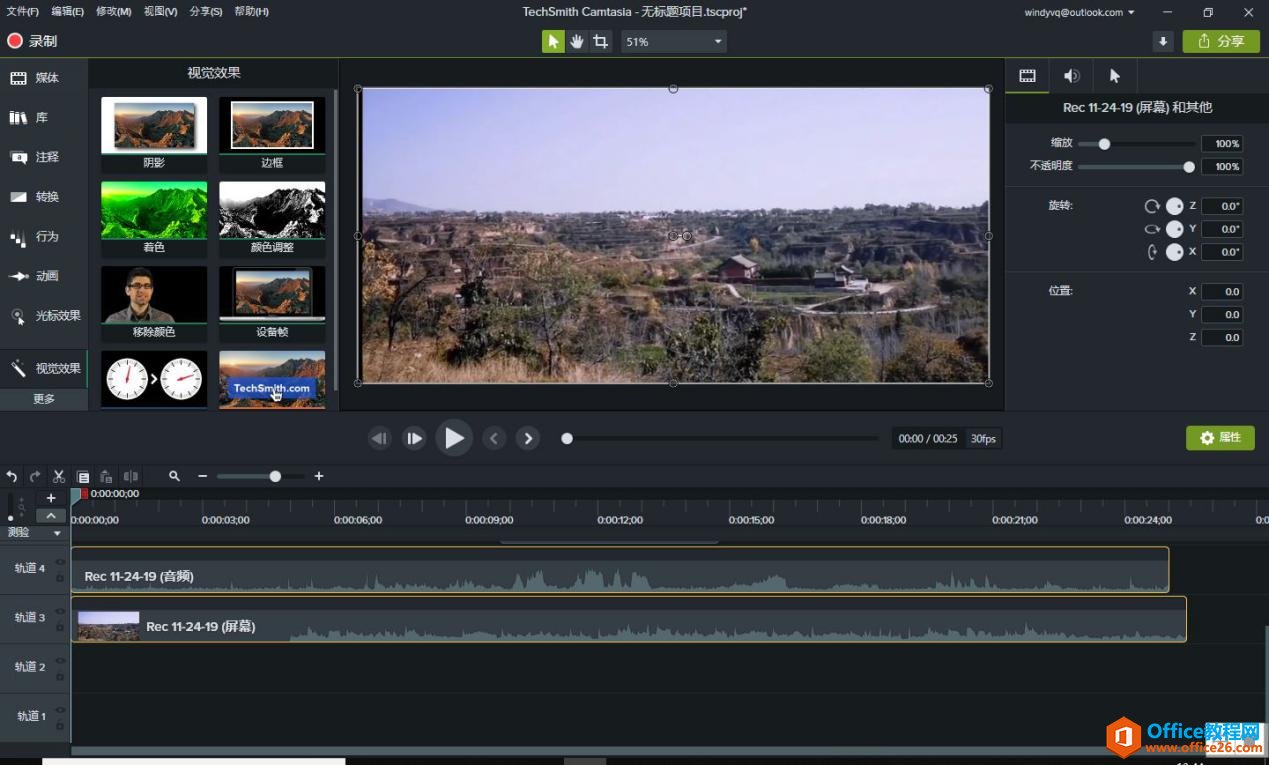
第二、设备帧
设备帧效果是Camtasia教程录制软件中的一个比较独特的效果。设备帧,顾名思义,就是使用设备作为载体来展现视频的形式。观赏者的视觉效果就如同自身在使用设备观看视频。使用时,我们只要将设备帧这一视觉效果拖拉到视频素材上即可。
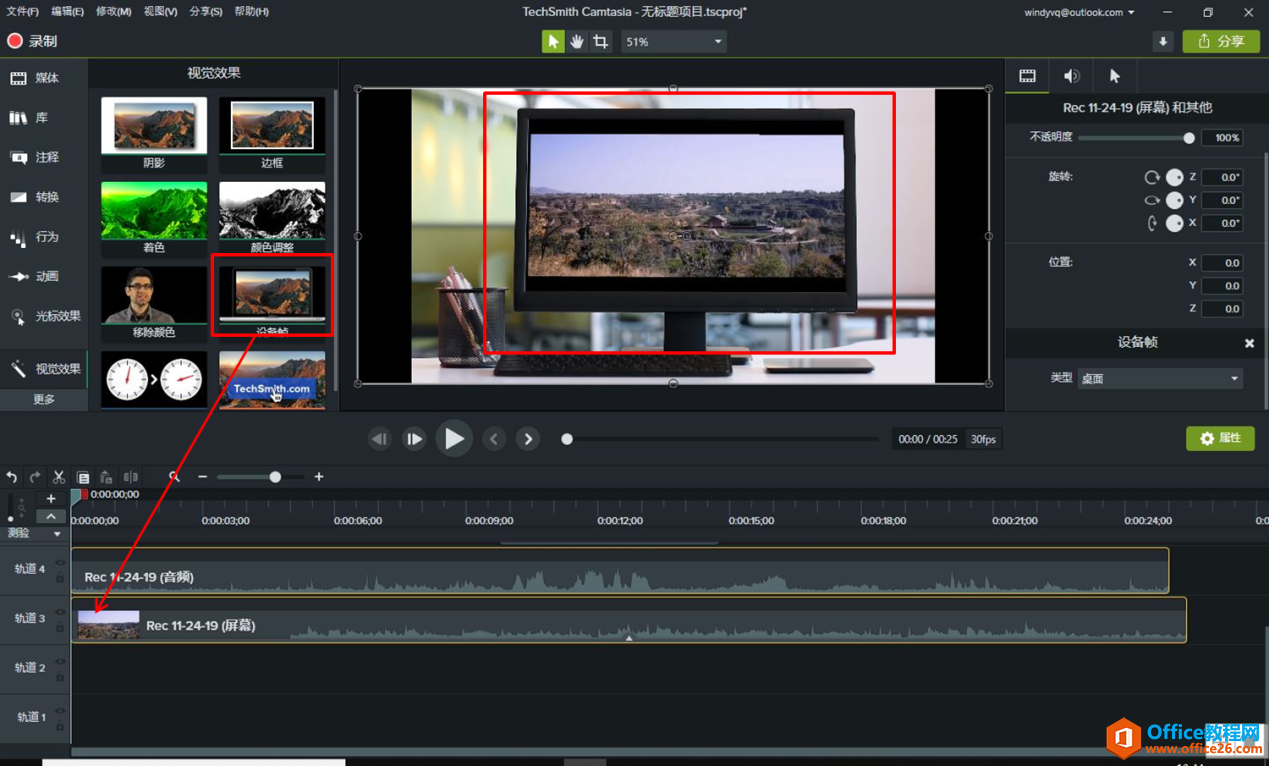
除了默认的台式电脑桌面外,Camtasia教程录制软件还内置了笔记本电脑、苹果手机等常用的设备类型。我们只要打开右边属性模板的“类型”,即可选择不同的设备展现视频。
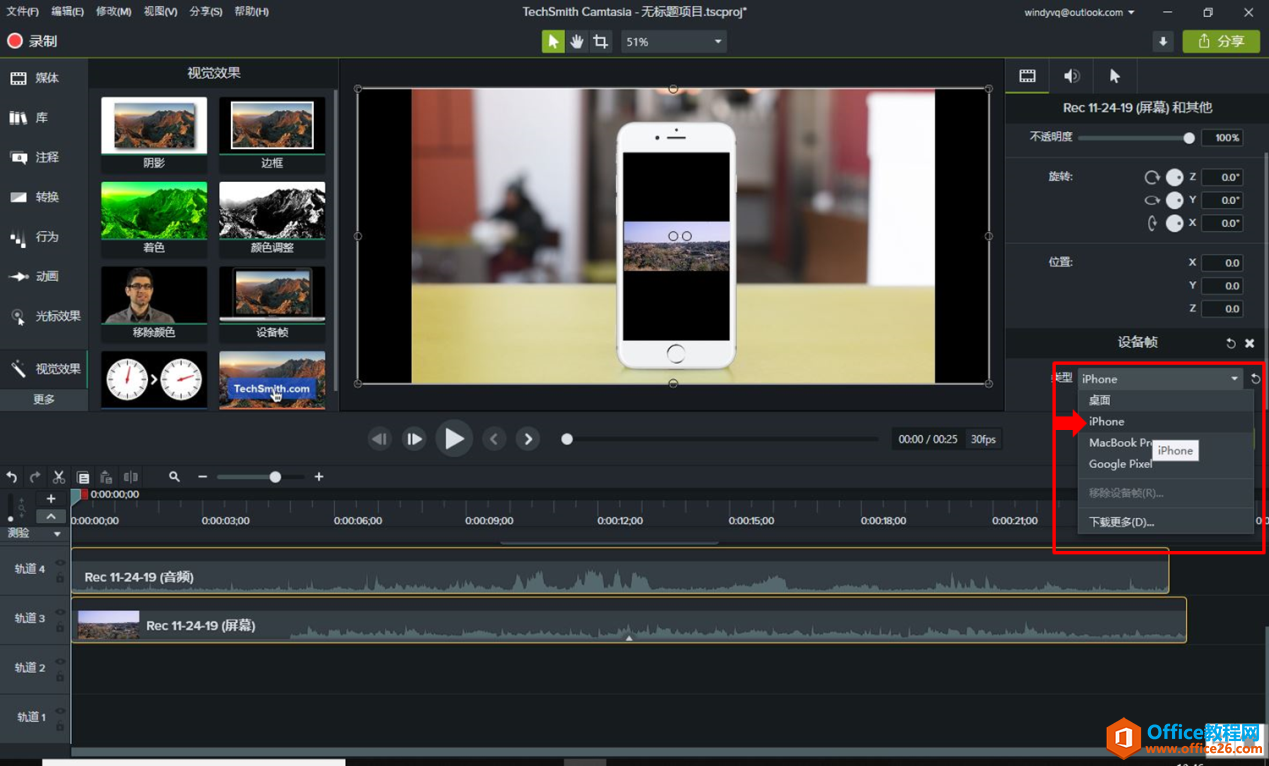
第三、颜色调整
在展现一些艺术类的视频时,我们会用到“颜色调整”的视觉效果将视频调整成黑白的风格类型。同样地,只要将“颜色调整”的视觉效果拖拉到视频,就可以将视频整体调整为黑白风格,并可以通过右边的属性模板对亮度、对比度等进行调整。想要使用的小伙伴们可以获取Camtasia激活码。
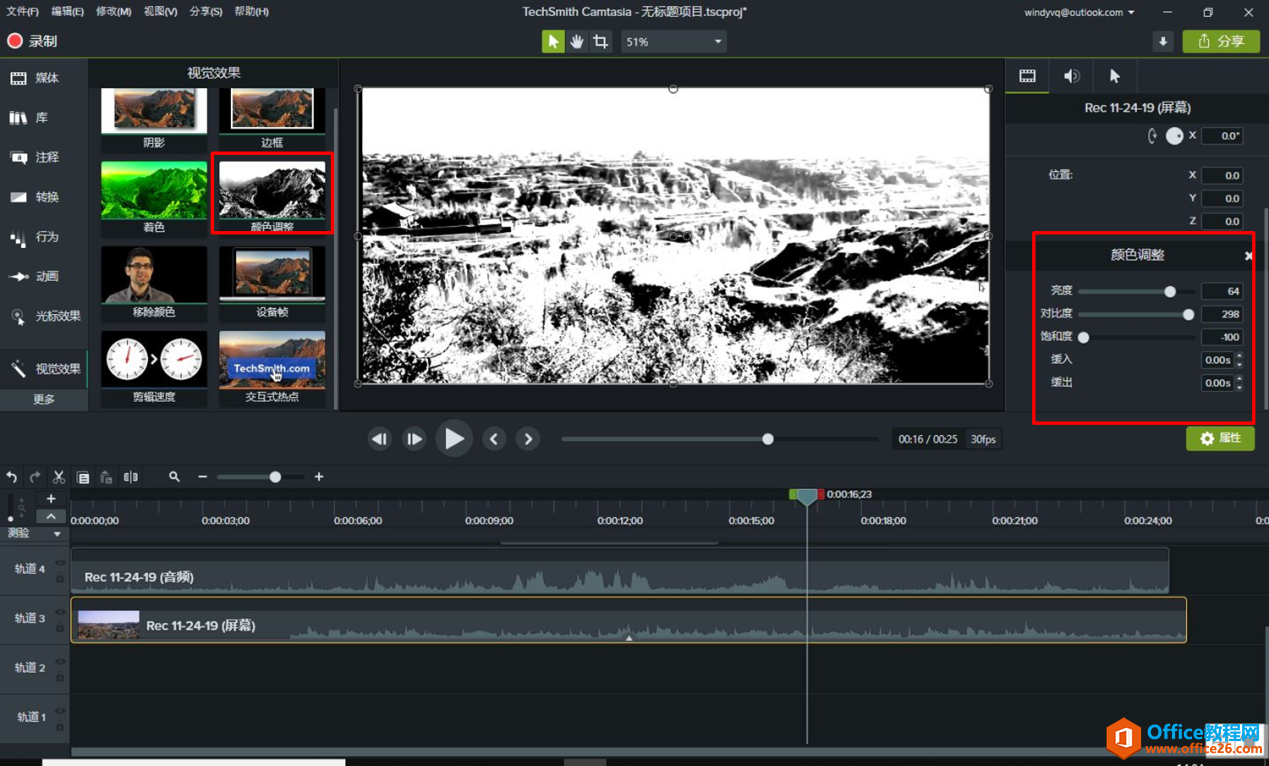
多种类型的视觉效果工具让Camtasia更具专业视频编辑器的特点,如果你觉得现有的工具不足以发挥你的创作需要,可以通过下载资产的方式,导入更多视觉效果模板。总的来说,这是一款既简洁,又专业的视频编辑工具。
作者:三加一
相关文章

常见的gif格式动画图片是怎么制作的呢,现在给大家讲解一种方法通过录制屏幕然后转化为gif格式动画图片,可以通过此方法创立演示教程或操作指南等,也可以将自己喜欢的视频制作成gif动......
2021-09-19 401 Camtasia录屏软件 制作gif文件

今天小编带大家了解一下如何利用Camtasia软件获取清晰的屏幕视频。1.屏幕视频在缩放时会丢失质量缩放是拉伸或缩小屏幕录制以将其显示为与原始录制大小不同的大小。这会导致屏幕视频快......
2021-09-18 330 Camtasia获得清晰的屏幕视频