常见的gif格式动画图片是怎么制作的呢,现在给大家讲解一种方法通过录制屏幕然后转化为gif格式动画图片,可以通过此方法创立演示教程或操作指南等,也可以将自己喜欢的视频制作成gif动......
2021-09-19 401 Camtasia录屏软件 制作gif文件
Camtasia是一款专业的录像编辑软件,对于新手来说,了解基本的界面功能就可以快速上手使用。所以接下来,小编就为新手们来详细分析录像编辑软件Camtasia的界面。
基本的界面如图一,分为菜单栏、工具栏、画布预览栏、属性栏、时间线五个大块。
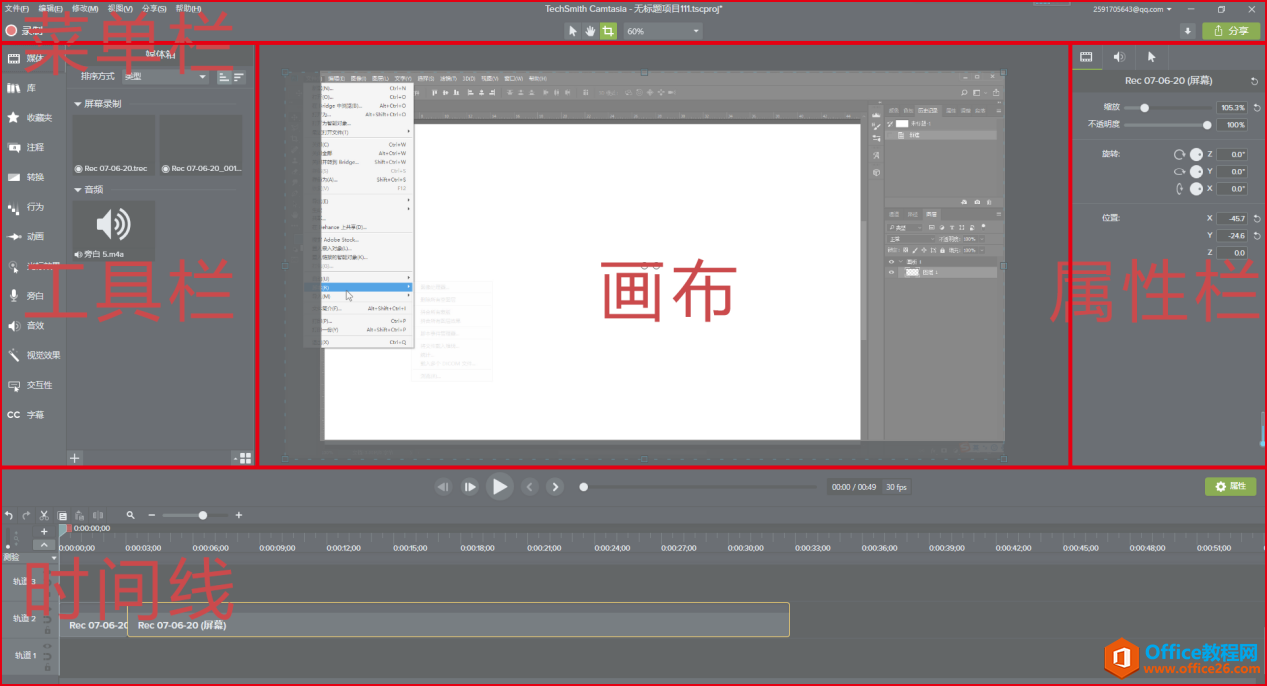 图1:整体界面
图1:整体界面
上排菜单栏:是一些和文件操作相关的命令,常用的有新建项目、修改视频尺寸等等。

图 2:菜单栏
下排菜单栏:左侧“录制”是录屏功能;中间是编辑、平移、裁剪画布功能;右侧“分享”,可以将编辑好的视频储存到本地文件,也可以直接上传网站。
 图 3:下排菜单栏
图 3:下排菜单栏
“媒体”:显示屏幕录制和导入的媒体文件,可以点击右下角“+”符号导入媒体到媒体箱中,作为后期素材。
“库”:库中有录像编辑软件Camtasia自带的媒体,例如片头片尾、音乐、图标等,可以直接使用。
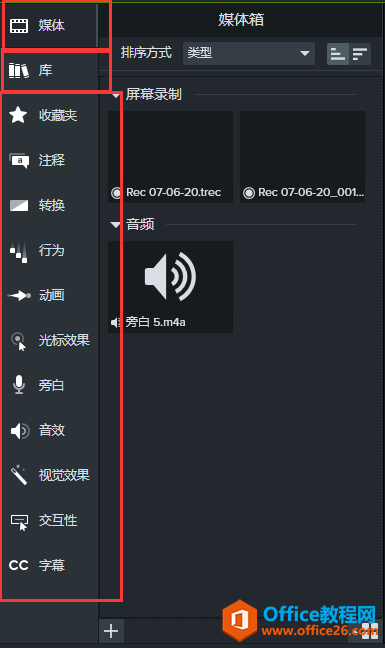
图 4:工具栏
其他的则是对视频添加后期效果的工具,常用的有字幕、转换、注释。添加的方式为选择一个具体的工具拖入到时间线中的某个媒体。
画布有两个功能:
一是可以预览视频,您在工具栏添加的视觉效果都会在画布中实时反馈。
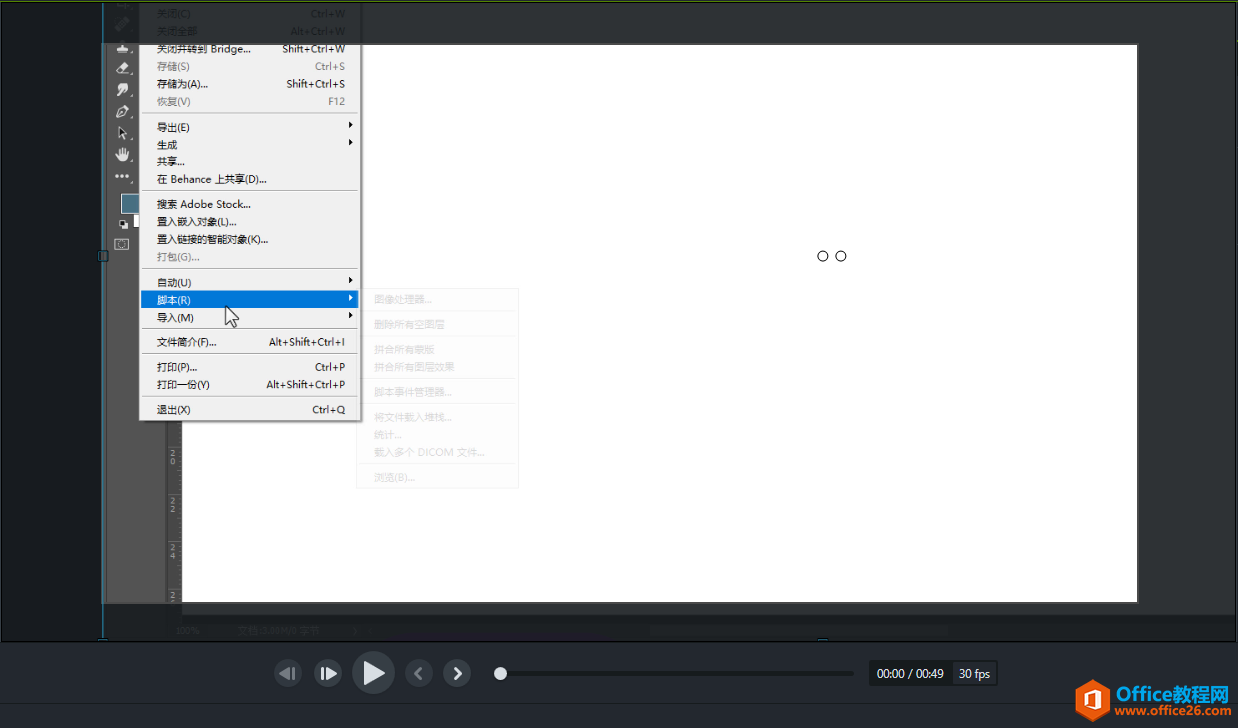 图 5:预览
图 5:预览
二是可以编辑画布中的媒体。可以直接对视频进行缩放和平移;如图六,还可以在画布直接调整“注释”效果的大小和位置。
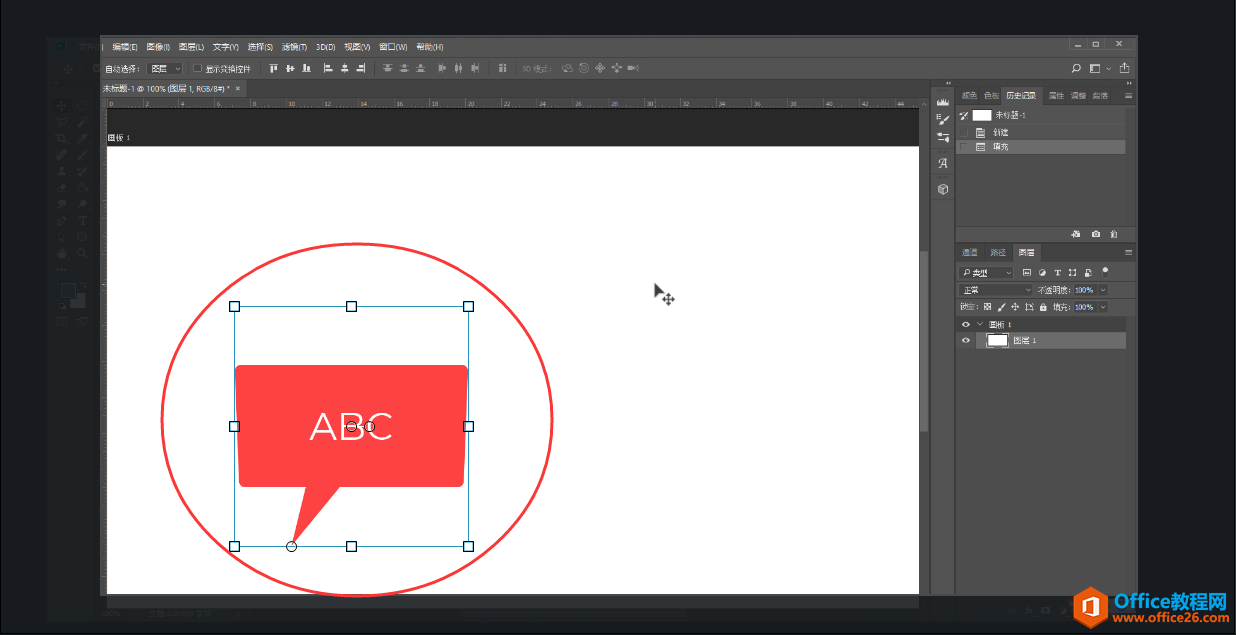 图 6:调整媒体
图 6:调整媒体
将工具栏中的效果添加后选中,具体的数值调整都在右侧的属性栏。如图七,“注释”功能的形状、轮廓、不透明度等调整都在属性栏内完成。点击右下角的“属性”可以隐藏/展开属性栏。
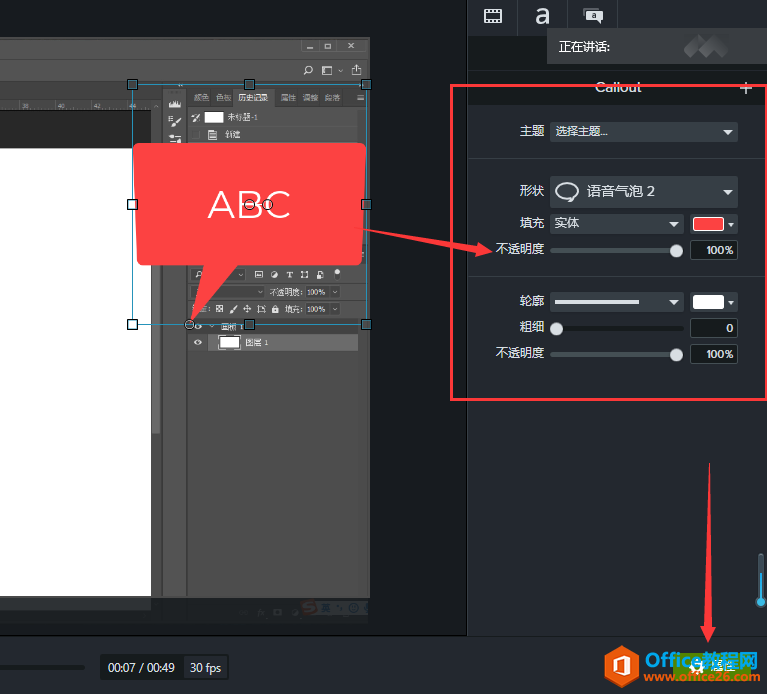
图 7:属性栏
时间线,就是把整个视频的时间以轨道的方式表达出来。视频所需的媒体都将导入在时间线内。左上角方框可以“剪切、复制、拆分”媒体。圆框内的“帧”可以拖动来预览不同的时间点。
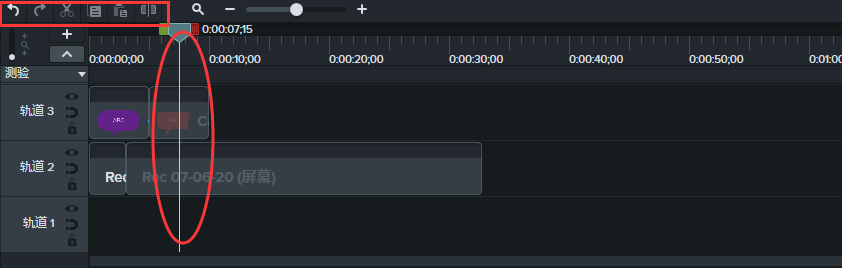
图 7:时间线
总结:首先菜单栏导入媒体,然后将媒体拖入时间线,从工具栏添加效果到时间线,然后属性栏调整效果,并在画布中预览视频,最后菜单栏导出视频。
相关文章

常见的gif格式动画图片是怎么制作的呢,现在给大家讲解一种方法通过录制屏幕然后转化为gif格式动画图片,可以通过此方法创立演示教程或操作指南等,也可以将自己喜欢的视频制作成gif动......
2021-09-19 401 Camtasia录屏软件 制作gif文件

今天小编带大家了解一下如何利用Camtasia软件获取清晰的屏幕视频。1.屏幕视频在缩放时会丢失质量缩放是拉伸或缩小屏幕录制以将其显示为与原始录制大小不同的大小。这会导致屏幕视频快......
2021-09-18 330 Camtasia获得清晰的屏幕视频