常见的gif格式动画图片是怎么制作的呢,现在给大家讲解一种方法通过录制屏幕然后转化为gif格式动画图片,可以通过此方法创立演示教程或操作指南等,也可以将自己喜欢的视频制作成gif动......
2021-09-19 401 Camtasia录屏软件 制作gif文件
如今视频剪辑盛行,越来越多的人喜欢把录制下来的视频通过编辑处理,制作成不同的视频展现给别人看。Camtasia作为一款专业的录屏软件和视频编辑器,大家在制作自己的视频时,有时也需要相关的素材模版来丰富自己的视频效果,那么如何才能将相关的素材模版导入到Camtasia中呢?今天这篇文章就以大家在官网上购买了Camtasia 2020后赠送的素材模版为例,为大家讲解相关的导入步骤。
步骤如下:
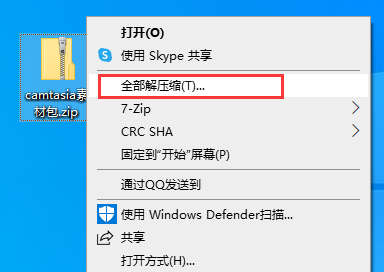
安装包
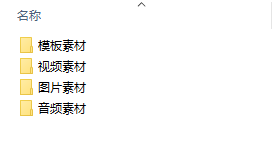
素材文件夹

Camtasia 2020
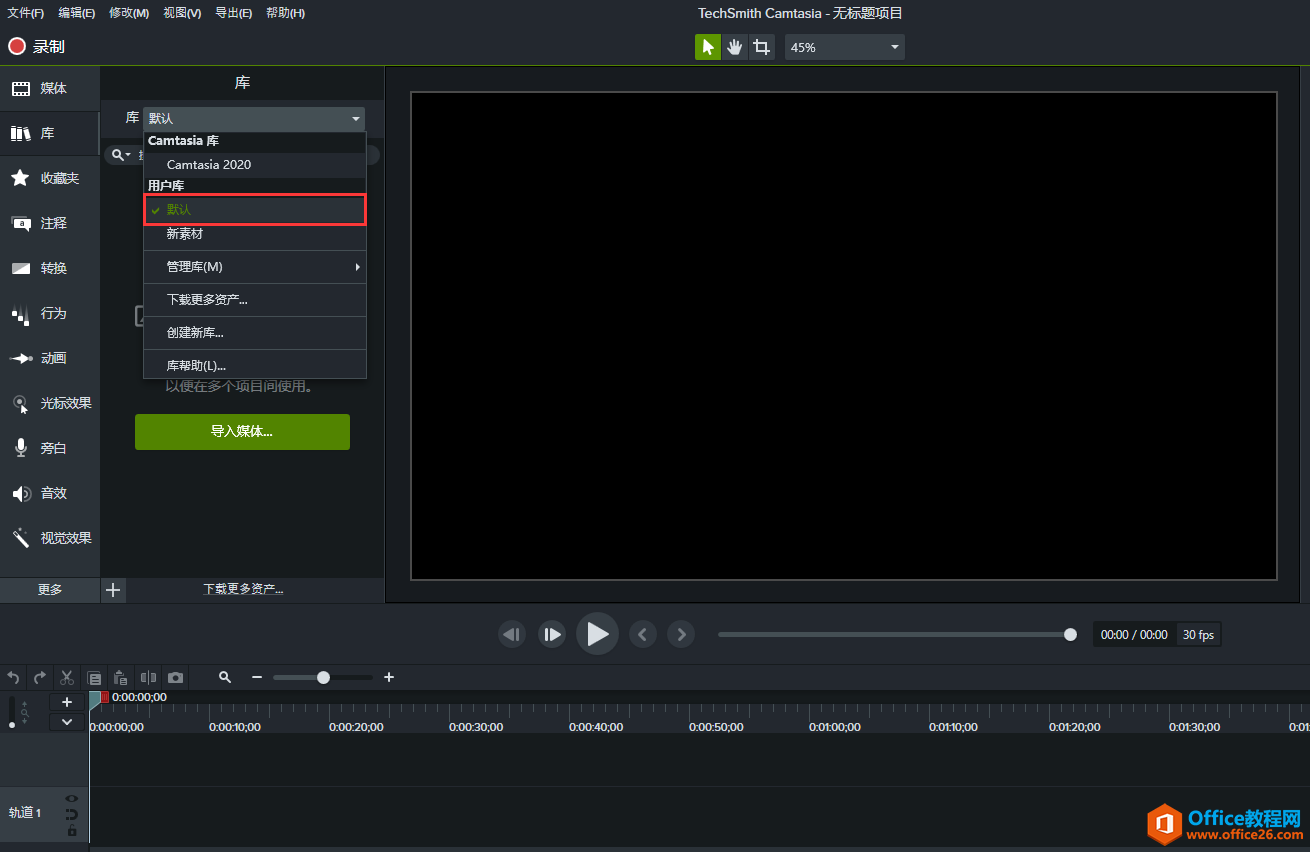 库
库
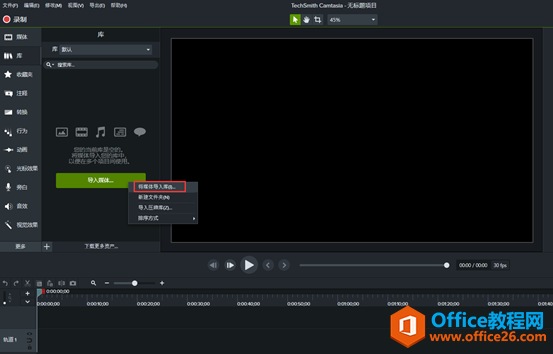
将媒体导入库
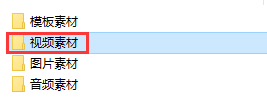
视频素材
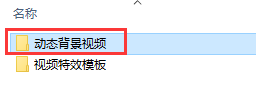
动态背景视频
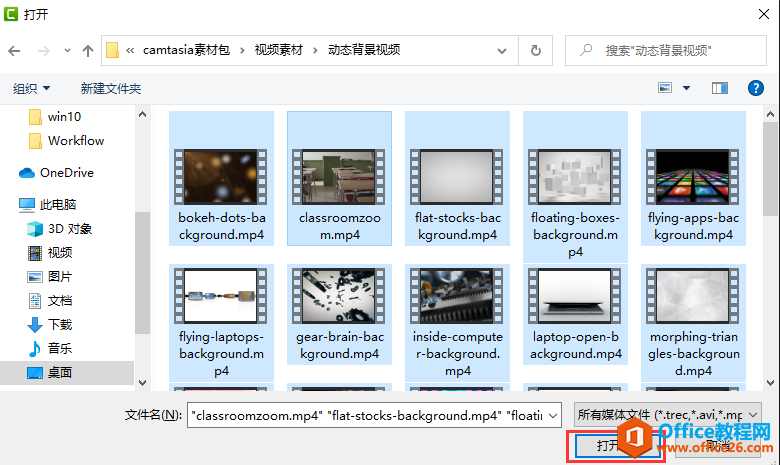
点击打开
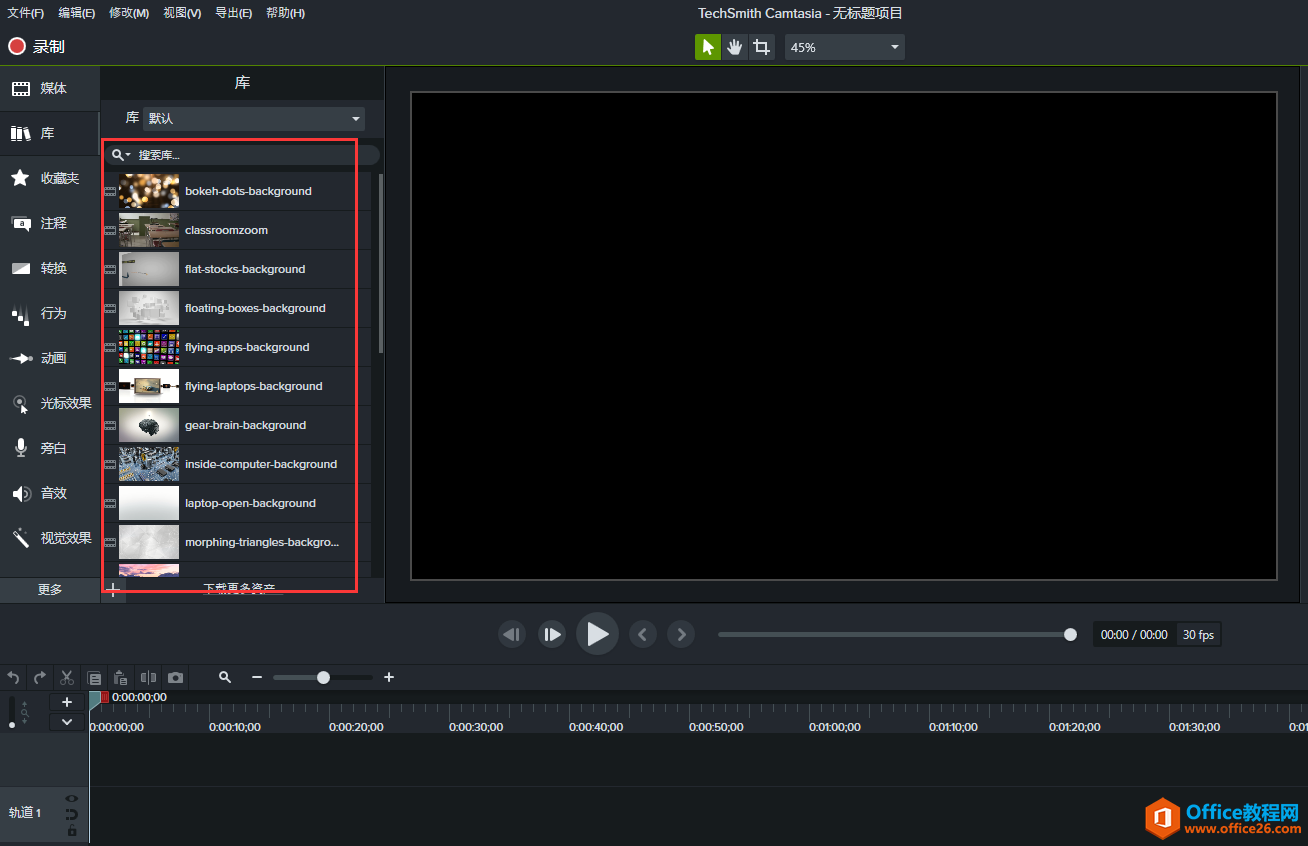 导入成功
导入成功
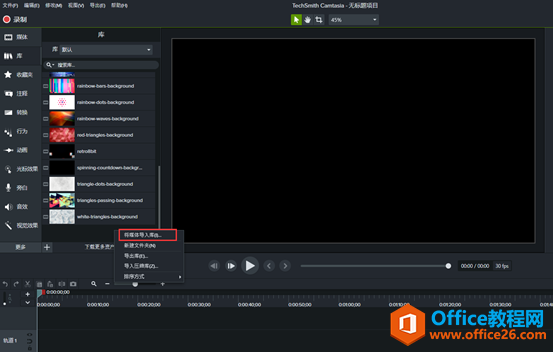
点击进行导入
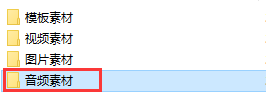
音频素材
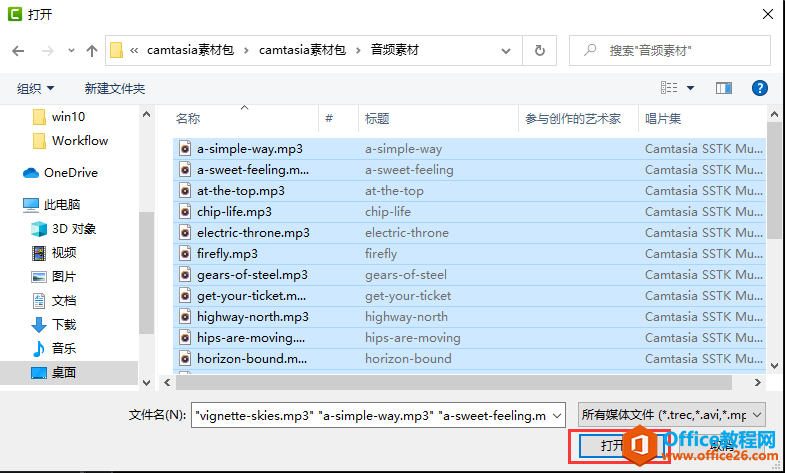
点击打开
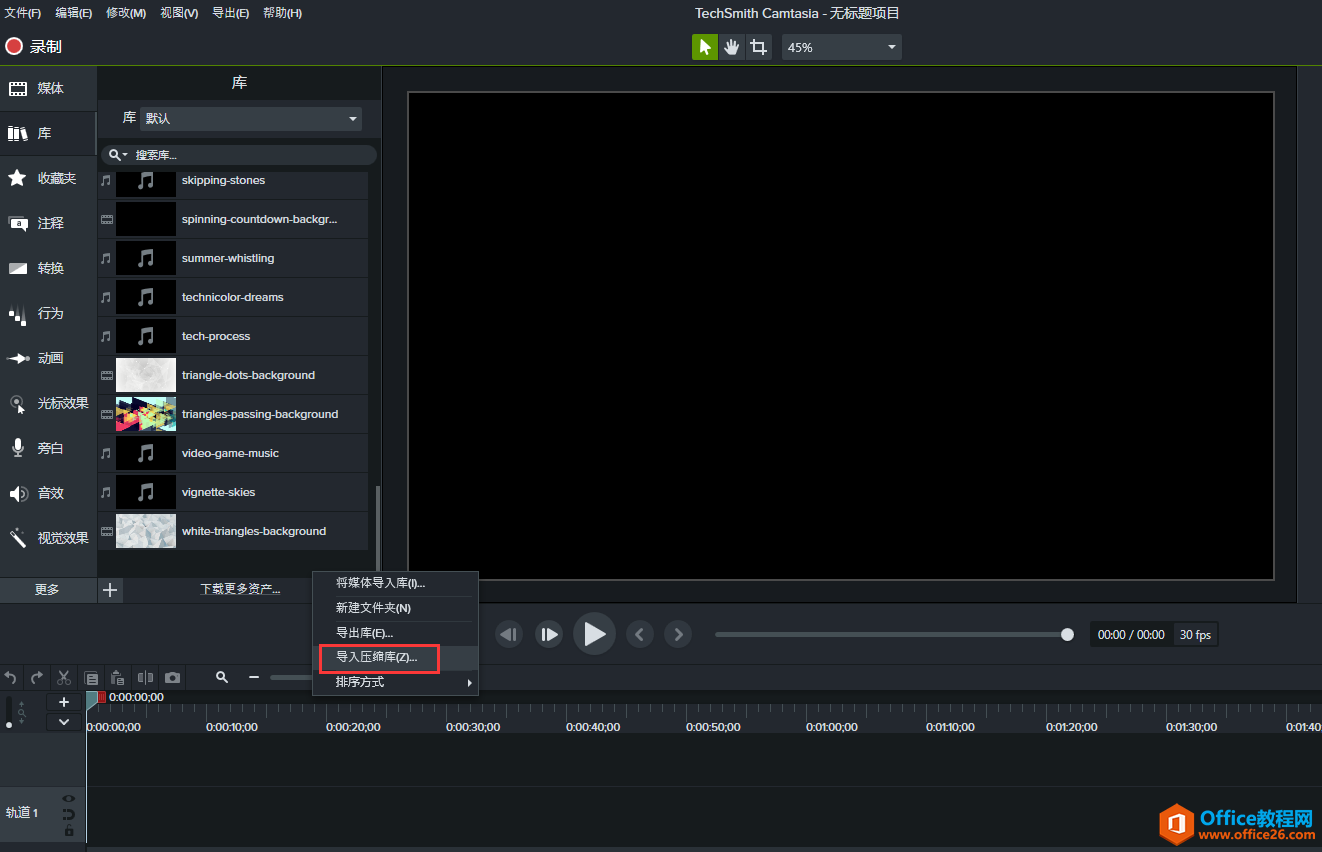 导入压缩库
导入压缩库
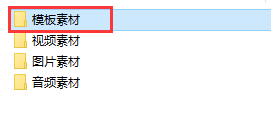
模版素材
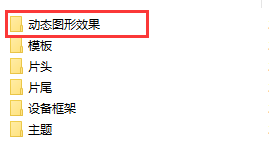
动态图形效果
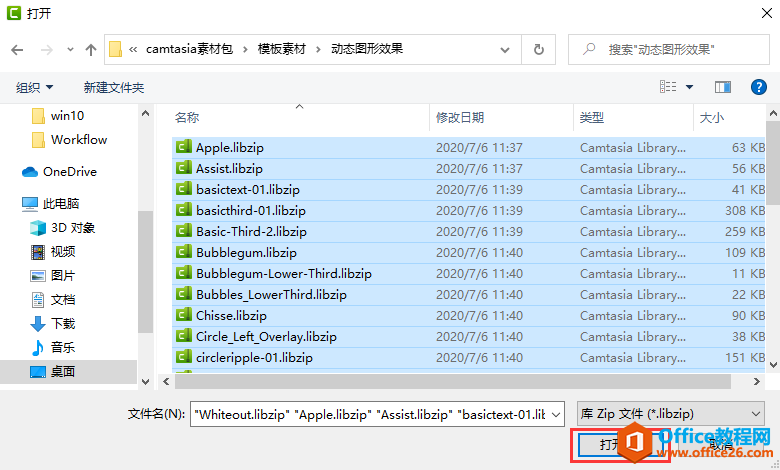
点击打开
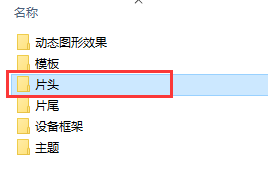
片头
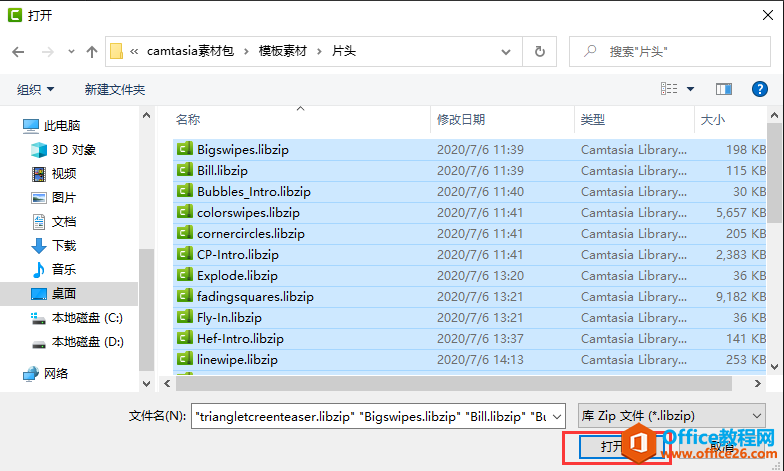
点击打开进行导入
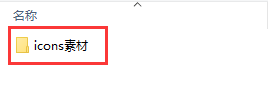
Icons素材
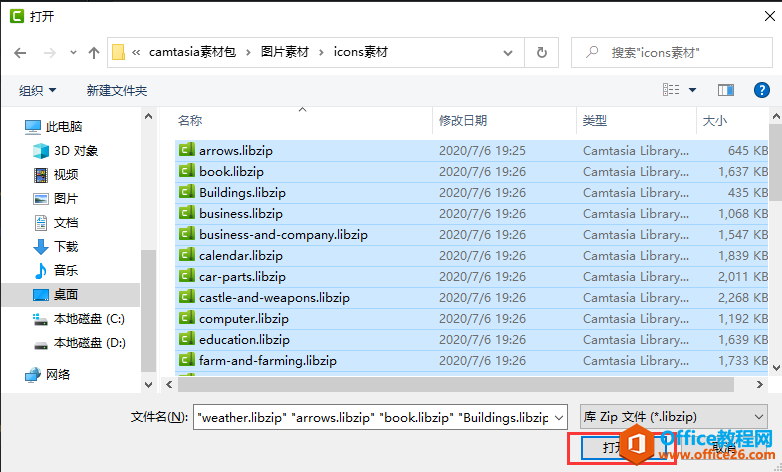
点击打开进行导入
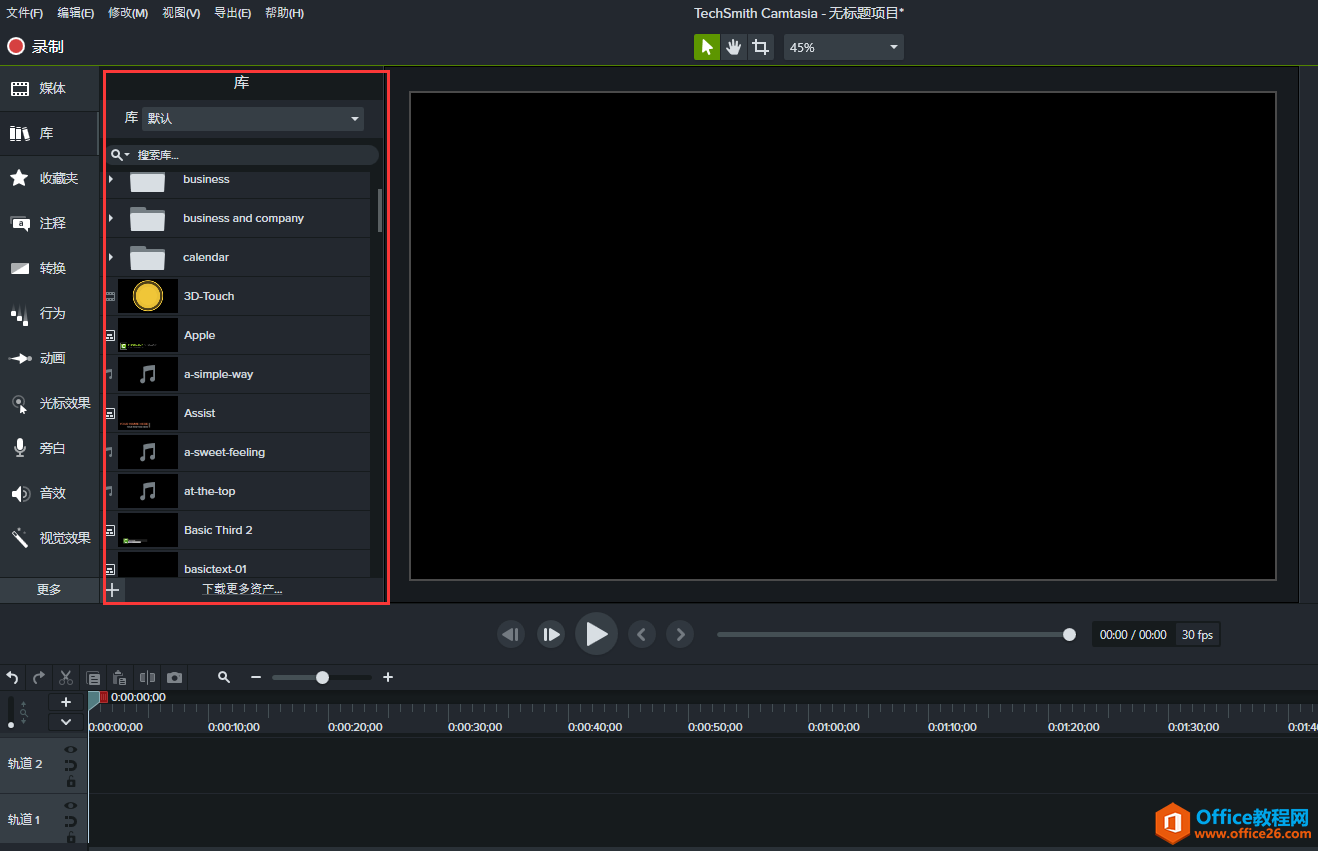 导入完毕
导入完毕
以上就是如何将相关的素材模版导入到Camtasia中的详细步骤了,是不是很简单,相信在拥有这些素材模版后,大家一定会制作出独一无二的精美视频。
相关文章

常见的gif格式动画图片是怎么制作的呢,现在给大家讲解一种方法通过录制屏幕然后转化为gif格式动画图片,可以通过此方法创立演示教程或操作指南等,也可以将自己喜欢的视频制作成gif动......
2021-09-19 401 Camtasia录屏软件 制作gif文件

今天小编带大家了解一下如何利用Camtasia软件获取清晰的屏幕视频。1.屏幕视频在缩放时会丢失质量缩放是拉伸或缩小屏幕录制以将其显示为与原始录制大小不同的大小。这会导致屏幕视频快......
2021-09-18 330 Camtasia获得清晰的屏幕视频