常见的gif格式动画图片是怎么制作的呢,现在给大家讲解一种方法通过录制屏幕然后转化为gif格式动画图片,可以通过此方法创立演示教程或操作指南等,也可以将自己喜欢的视频制作成gif动......
2021-09-19 401 Camtasia录屏软件 制作gif文件
使视频慢速播放或快速播放是一个常见的效果,可以丰富视频内容,是每个爱剪视频的小伙伴必备的技能。接下来,小编就用录像编辑软件Camtasia,来教大家如何快/慢速播放视频。
首先将视频导入视频轨道,选中视频(选中后有黄色外框)。拖动帧到视频中,按快捷键“S”分割视频,分割出想要慢/快速播放的视频部分。
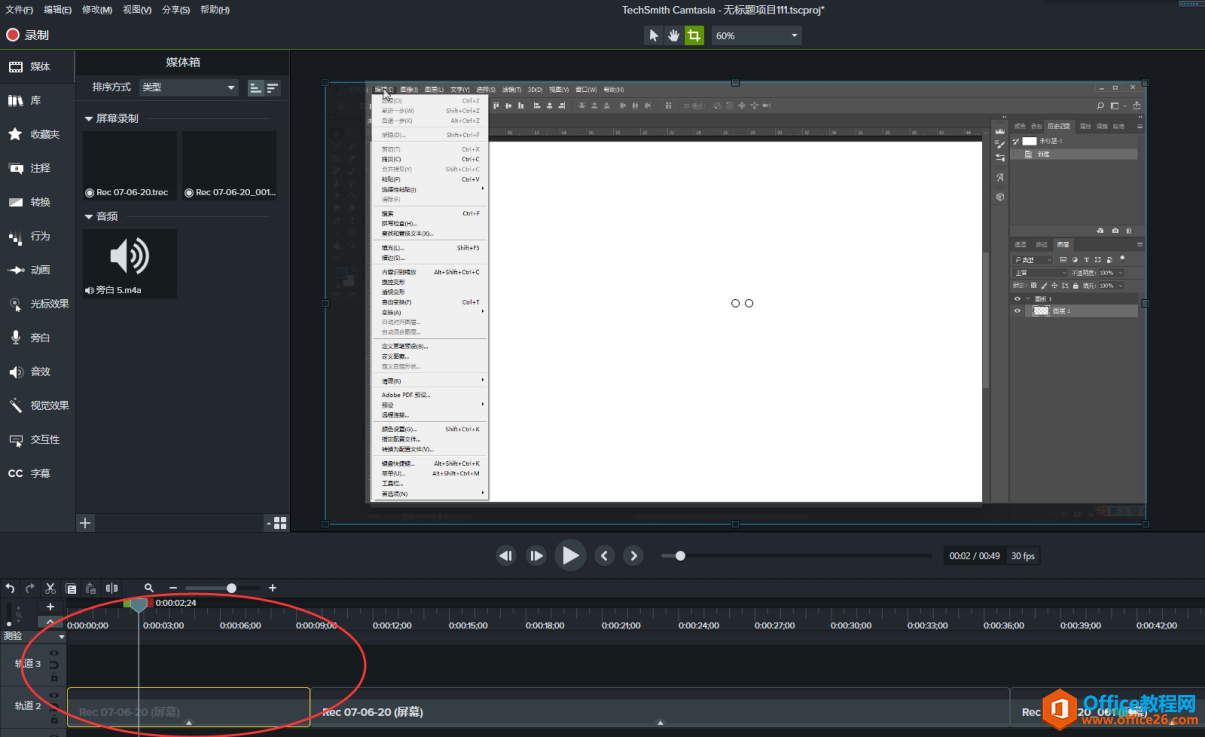 图1:分割视频
图1:分割视频
使用快捷键的时候一定要将输入法调成“英文”,输入法在汉语状态下无法调用快捷键。
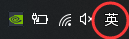
图 2:输入法调整
首先选中视频部分,然后在左侧工具栏选择“视觉效果”——“剪辑速度”,拖入到下方轨道的素材中,即添加效果成功。
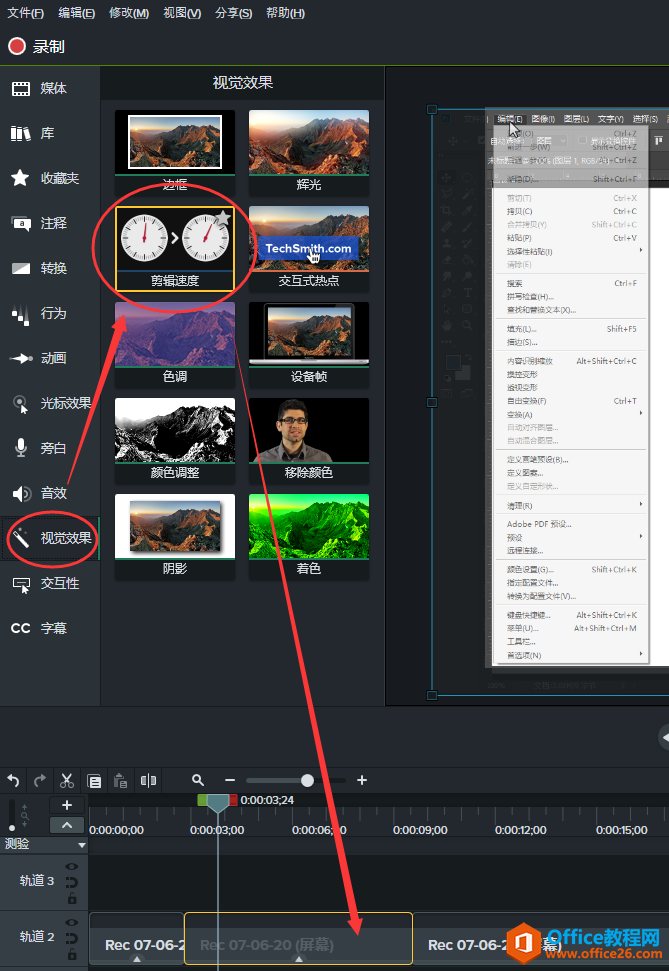
图 3:添加效果
方法1:在右侧属性栏调整效果
在右侧属性栏的“剪辑速度”中调整具体数值。速度为“1x”是正常速度,数字比1越大播放速度越快,比1越小速度越慢。
或者调整具体的“持续时间”来改变视频速度。时间比原视频时间长则为慢速播放,比原视频时间短为快速播放。
帧的调节,是为了防止画面卡顿。如果视频慢放,可以增加“帧”的数量,快放则减少。保证画面流畅不卡顿。
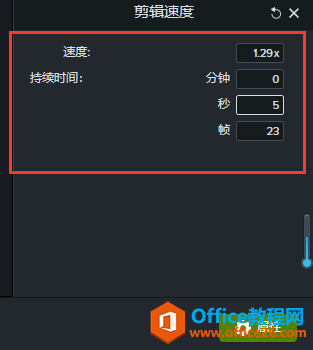
图 4:调整剪辑速度
方法2:在时间线上调整效果
首先如图五,点击轨道上素材下方的扩展符号,显示效果。然后如图六,点击选中“剪辑效果”,选中前显示为深蓝色,选中后显示为黄色。
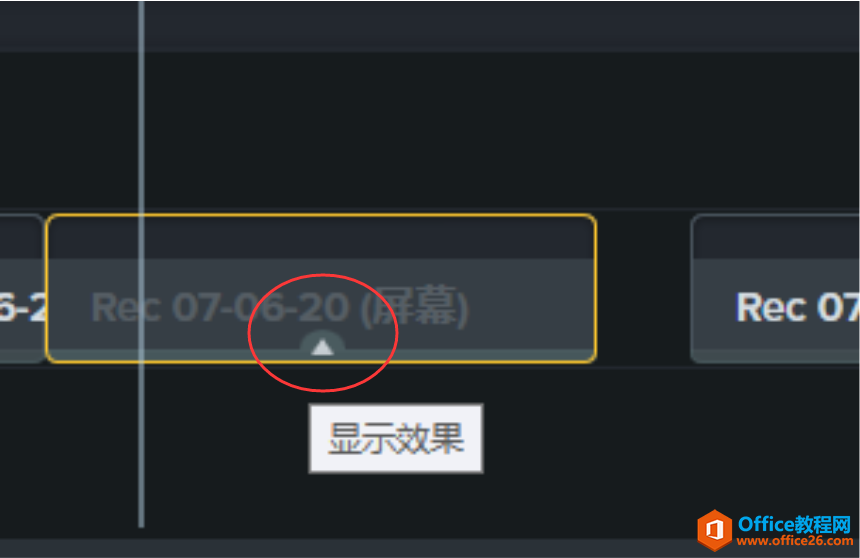
图 5:显示效果
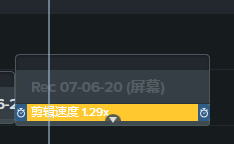
图 6:选中效果
然后将鼠标放在视频效果部分的结尾,看到光标变为图七红圈内的“快进”符号,按住拖拉,往左拖视频快速播放,右拖视频慢速播放。
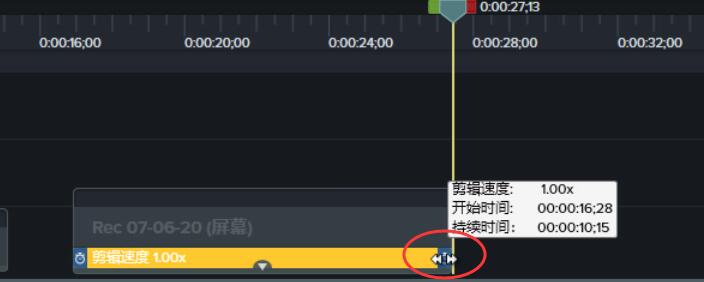
图 7:光标变化
在属性栏的“剪辑速度”右侧,点击“箭头”符号即可复原速度为正常速度;点击“X”符号即可删除剪辑速度的效果。
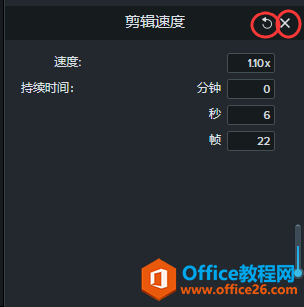
图 8:复原/删除效果
或者在下方时间线内,选中素材的“剪辑速度”效果,鼠标右键点击,选择“删除”即可删除效果。
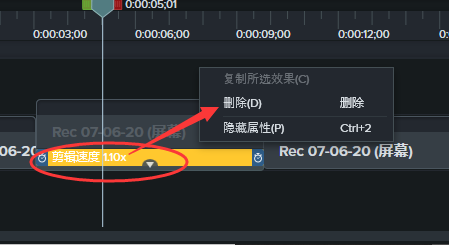
相关文章

常见的gif格式动画图片是怎么制作的呢,现在给大家讲解一种方法通过录制屏幕然后转化为gif格式动画图片,可以通过此方法创立演示教程或操作指南等,也可以将自己喜欢的视频制作成gif动......
2021-09-19 401 Camtasia录屏软件 制作gif文件

今天小编带大家了解一下如何利用Camtasia软件获取清晰的屏幕视频。1.屏幕视频在缩放时会丢失质量缩放是拉伸或缩小屏幕录制以将其显示为与原始录制大小不同的大小。这会导致屏幕视频快......
2021-09-18 330 Camtasia获得清晰的屏幕视频