常见的gif格式动画图片是怎么制作的呢,现在给大家讲解一种方法通过录制屏幕然后转化为gif格式动画图片,可以通过此方法创立演示教程或操作指南等,也可以将自己喜欢的视频制作成gif动......
2021-09-19 401 Camtasia录屏软件 制作gif文件
微课制作软件Camtasia中的注释功能分为六个类别,都可以为微课锦上添花。接下来,小编就为大家展示添加注释的操作方法,以及详解这六个类别的注释功能在微课中能发挥什么样的作用。

图1:注释的六个类别
添加注释的操作方法
这里用第一个类别“标注”示范。如图二,在左侧工具栏选择“注释”——“标注”,找到合适的标注,可以直接拖入画布添加,也可以拖入轨道添加。
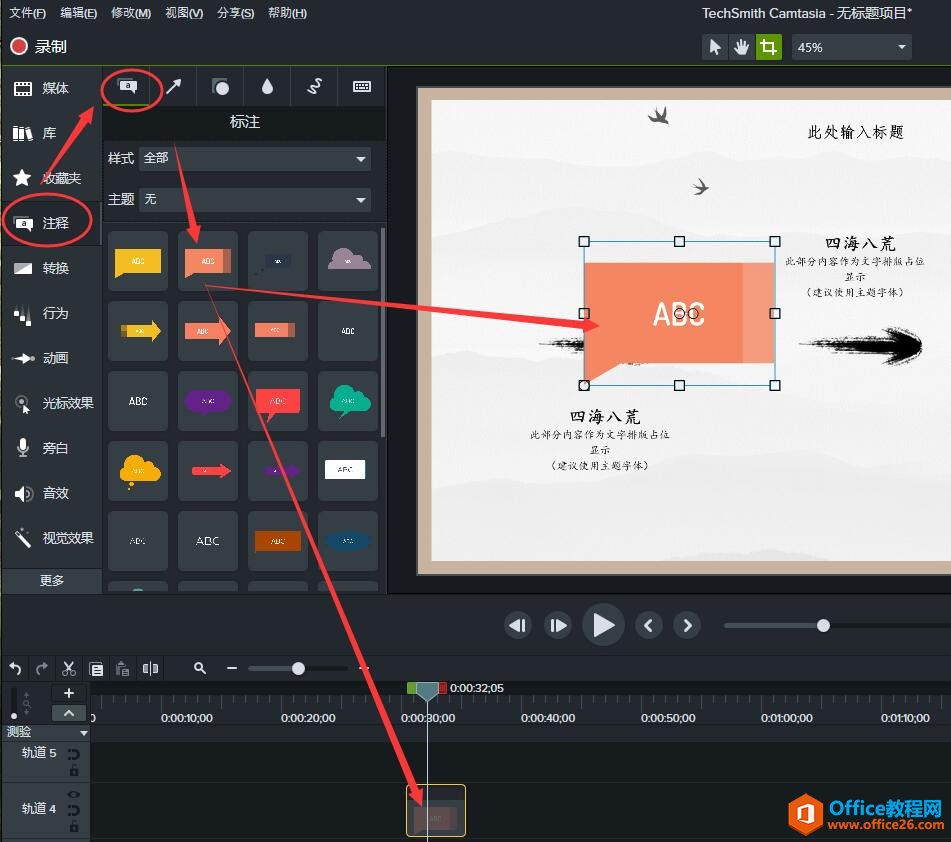
图 2:添加标注
随后选中标注、右侧会显示属性栏,在属性栏中可以调整具体细节。如图三红色方框内的三个属性,依次是调整“大小、位置”、“字体、字号”、“注释形状、颜色”。
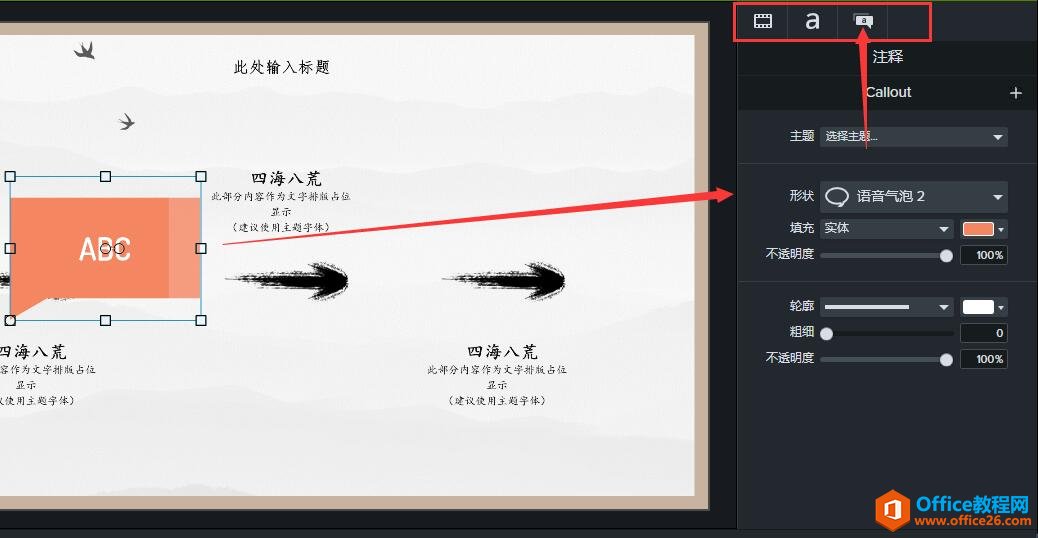
图 3:调整属性
总结:如图四,左侧“工具栏”选取具体的注释;中间“画布”预览效果;右侧“属性栏”调整注释的大小、角度、颜色、形状等;下方的“时间线”调整注释出现的时间点与时间长短。
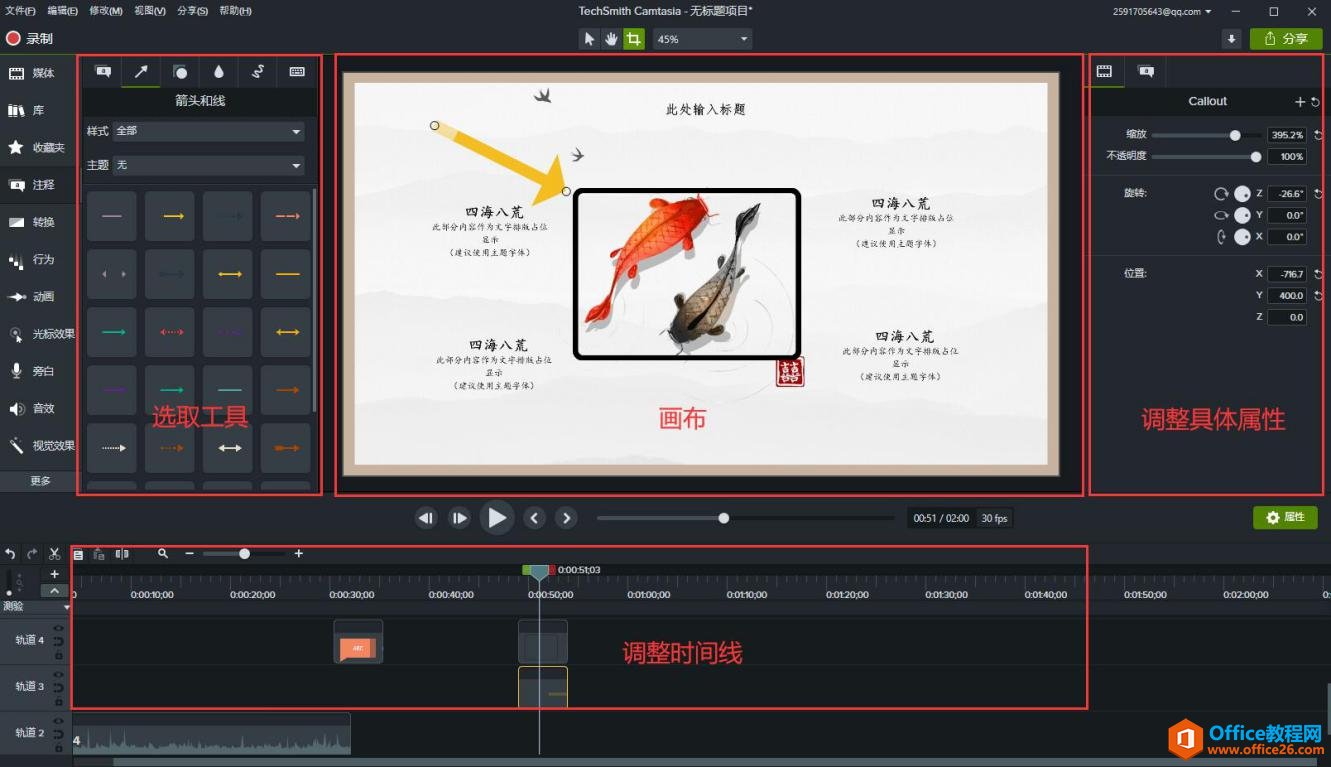 图 4:界面分析
图 4:界面分析
六个类别的作用
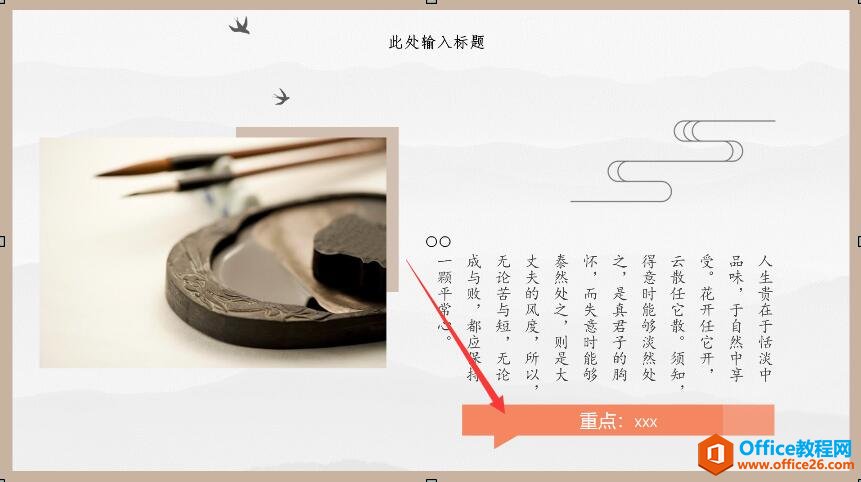
图 5:标注
箭头与线:如图六、“单向箭头”可以在大段文字中指出微课正在讲的部分,避免学生分神后不知道课程进度。“双向箭头”可以标明画面中相关的两个部分。
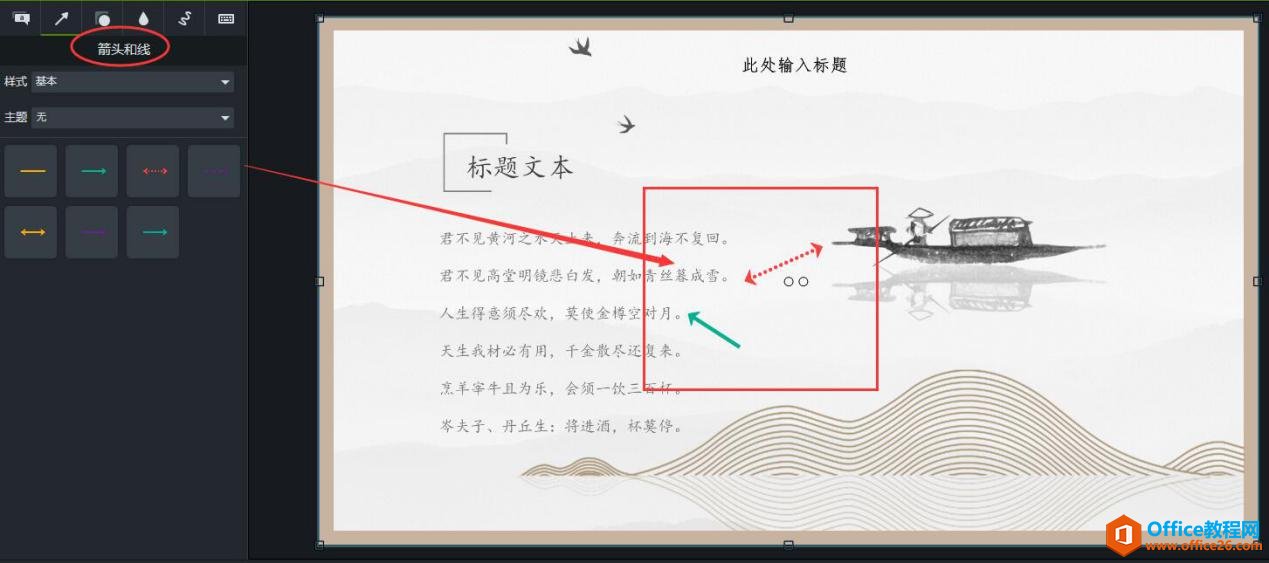 图 6:箭头与线
图 6:箭头与线
形状:如图七,框选画面中的重要部分,尤其是对图片中的重要部分来说,非常实用。
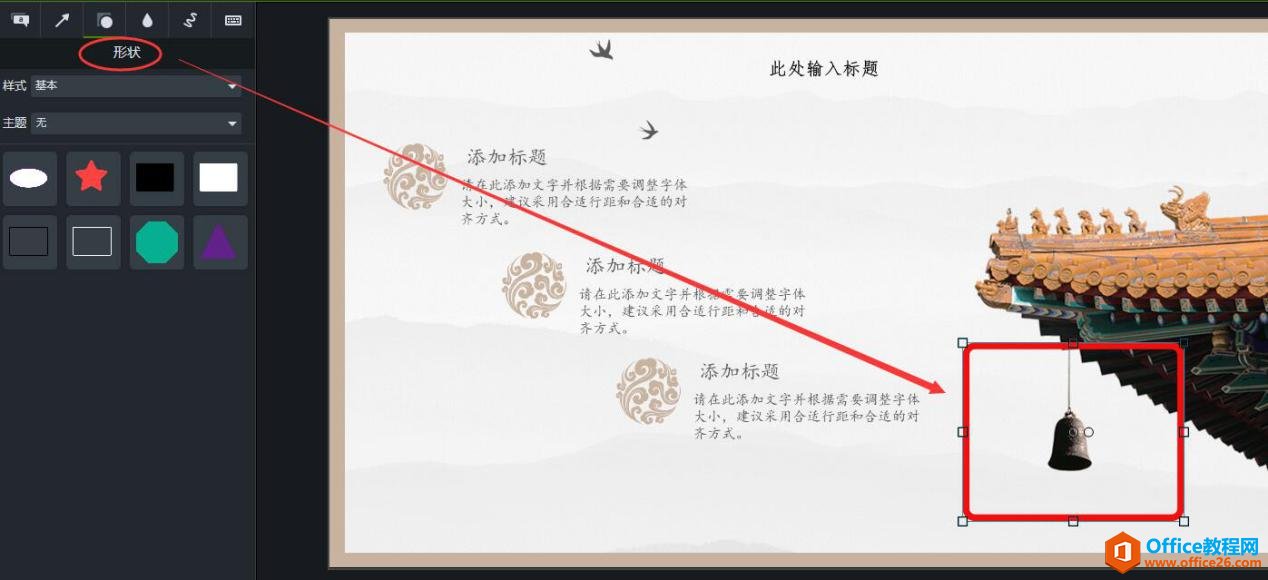 图 7:形状
图 7:形状
模糊与高亮:如图八,使周围的部分模糊,强调一个部分。这个类别的注释相比以上注释来说,强调效果更明显。所以想要强调部分非常突出的可以选择这一类别。
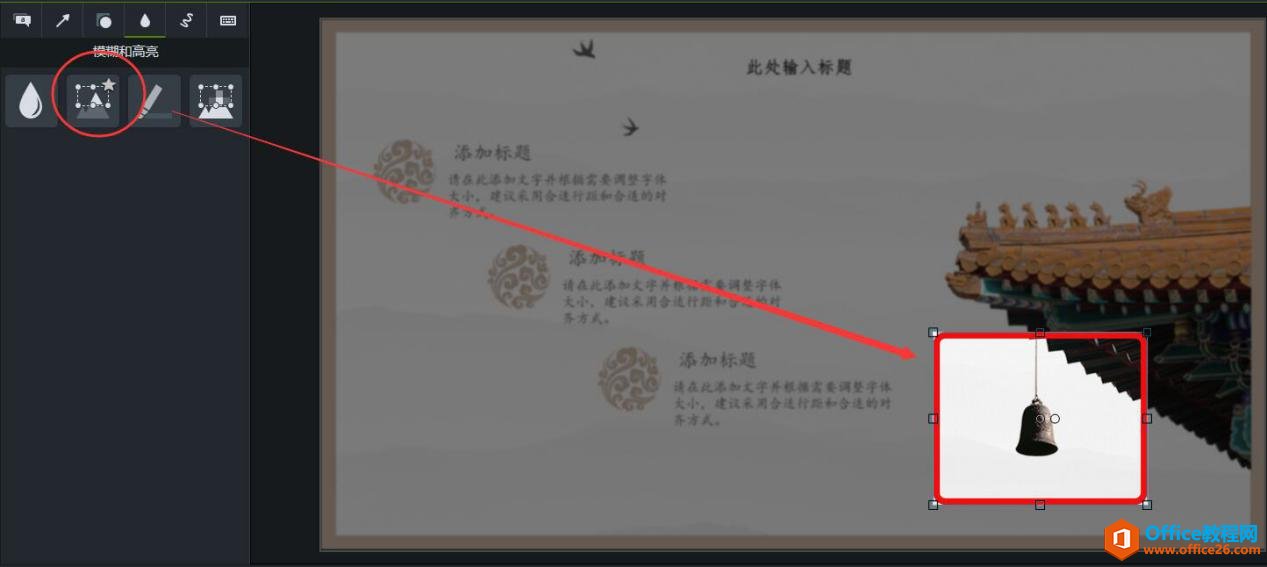 图 8:模糊与高亮
图 8:模糊与高亮
草图运动:如图八,它与“箭头与线”和“形状”这两个类别的注释是类似的,不同的是它会“运动”,模仿手写的感觉。所以更推荐微课老师选择这类的注释,更接近在黑板上板书的形式,让学生容易产生亲近感。
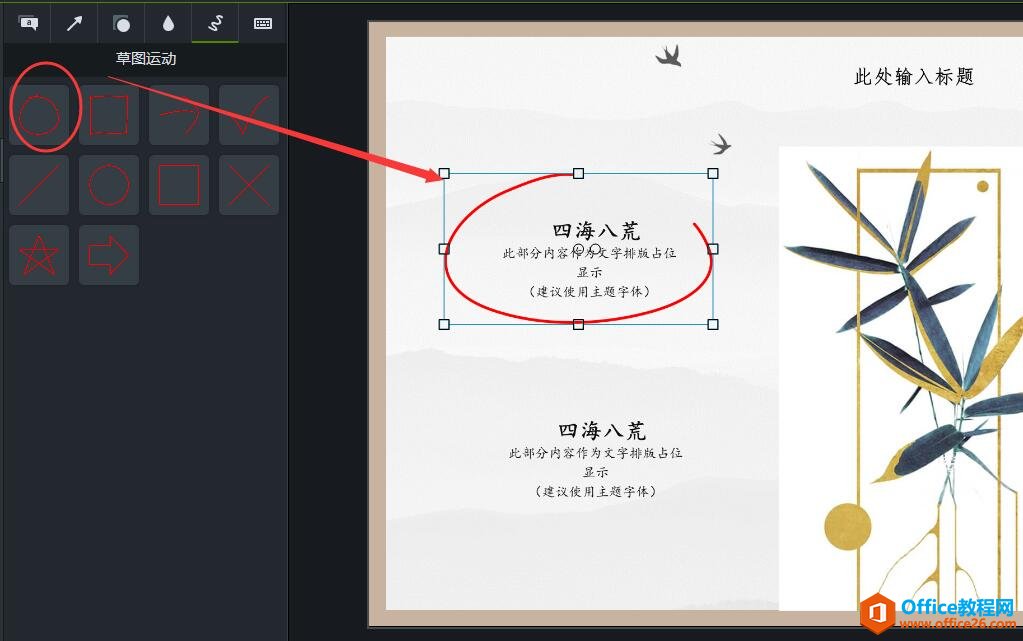
图 9:草图运动
击键标注:如图十,这个比较特殊,在录制有关电脑操作方面的视频中可以用到。例如一些快捷键操作,单看电脑界面是看不出来的。添加效果后,在右侧属性栏的“键”一格中敲击键盘,就会显示你的击键标注。
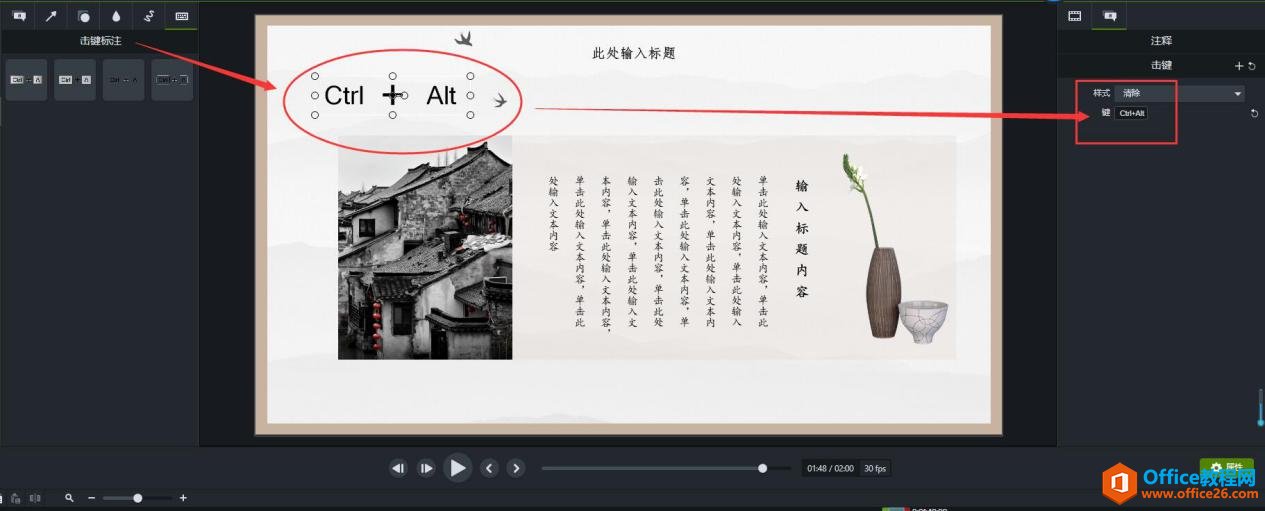 图 10:击键标注
图 10:击键标注
以上就是小编为大家详细介绍的微课制作软件Camtasia六个类别的注释操作以及分别的用途。欢迎大家来Camtasia中文网站下载体验。
相关文章

常见的gif格式动画图片是怎么制作的呢,现在给大家讲解一种方法通过录制屏幕然后转化为gif格式动画图片,可以通过此方法创立演示教程或操作指南等,也可以将自己喜欢的视频制作成gif动......
2021-09-19 401 Camtasia录屏软件 制作gif文件

今天小编带大家了解一下如何利用Camtasia软件获取清晰的屏幕视频。1.屏幕视频在缩放时会丢失质量缩放是拉伸或缩小屏幕录制以将其显示为与原始录制大小不同的大小。这会导致屏幕视频快......
2021-09-18 330 Camtasia获得清晰的屏幕视频