常见的gif格式动画图片是怎么制作的呢,现在给大家讲解一种方法通过录制屏幕然后转化为gif格式动画图片,可以通过此方法创立演示教程或操作指南等,也可以将自己喜欢的视频制作成gif动......
2021-09-19 401 Camtasia录屏软件 制作gif文件
2020年突发的这场疫情给我们的日常生活与学习带来了一些不便,却也意外的让网课走红了起来。小学、中学、大学都开始通过媒体工具或直播平台开始授课,但网络授课与实际课堂上课还是有区别的,学生们受到环境影响不一定有在课堂上专心,没有认真做笔记的话,课堂上吸收了多少知识都不太清楚。
但是,网课却也有很多好处,比如老师的课程我们可以直接录制下来,反复学习,勤能补拙。
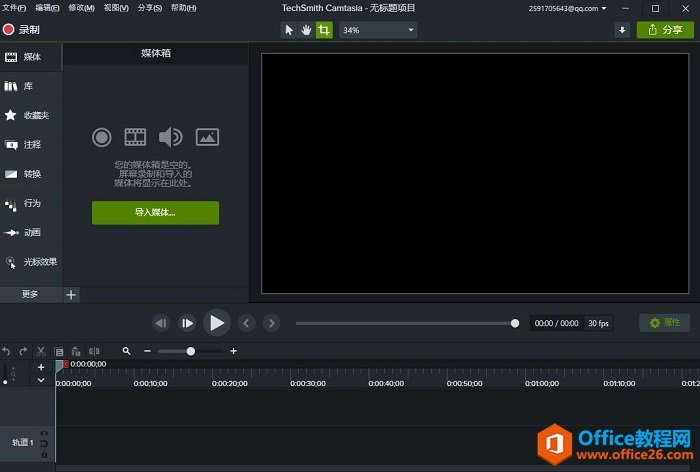
调整录制区域
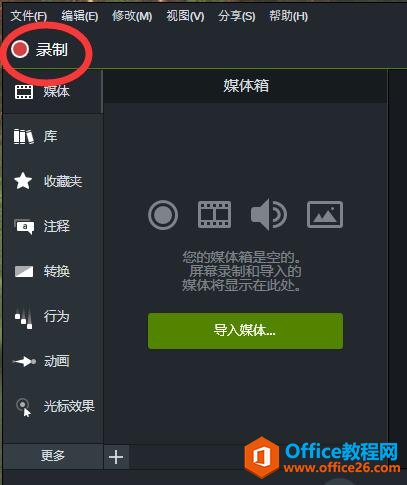
调整录制视频大小:点击录制后出现下图对话框,在“录制区域”内点击屏幕拓展符号、或者直接在“规格”处输入数值,都可以调整录制视频的大小。点击右边的“锁”符号可以锁定长宽比。
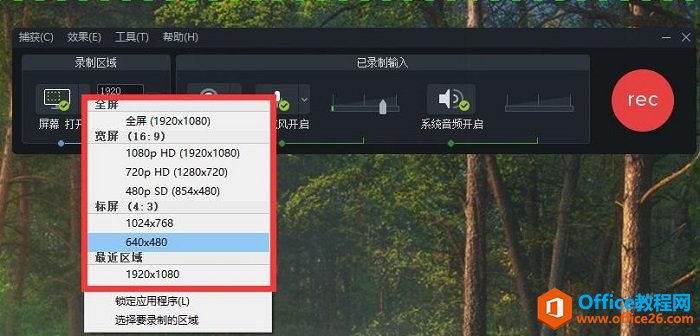
若不清楚具体什么数值好,可以点击拓展符号进行选择,“如图四”,宽屏(16:9)、标屏(4:3)都比较常用。

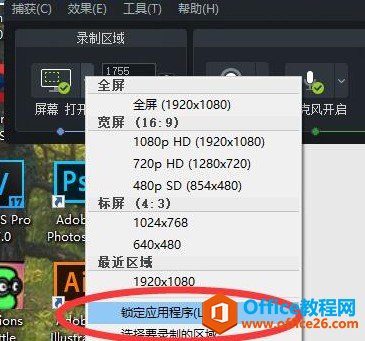
这里选择一款比较常用的网课软件做示范,如图六。点击该软件界面,周围出现“绿色虚线边框”,即为选中。还可以鼠标拖动四周节点来调整边框。
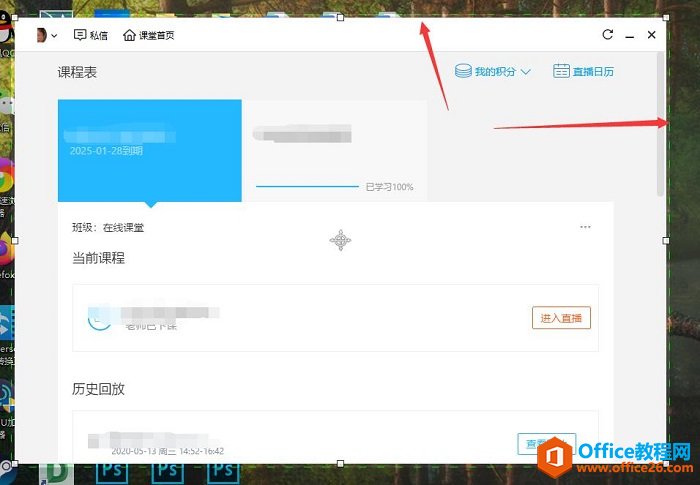

学生:学生录制实时网课时,一定要注意开启系统音频,不需要开启麦克风,可以关掉。
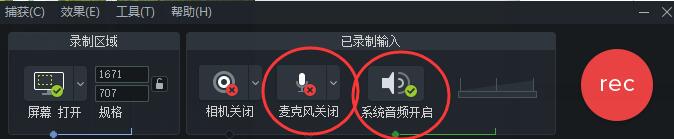
保存视频
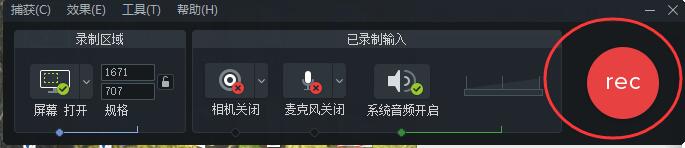
制作录屏后期:录像编辑软件Camtasia的后期制作工具栏如图10红圈内,具体的每一项后期功能介绍可以在Camtasia中文网站上搜索教程。
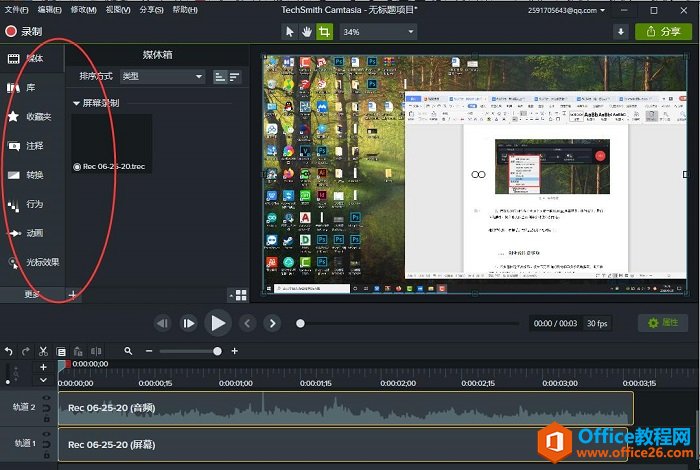
保存到本地:点击软件界面右上角的“分享”选择“本地文件”,然后点击下一步,根据自己的需要选择视频格式、质量、名称、储存位置。一般选择“MP4 1080p”格式,又清晰又方便播放。
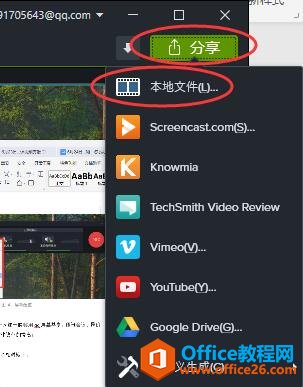
以上就是使用录像编辑软件Camtasia录制网课的详细教程。欢迎广大学生来Camtasia中文网站下载体验,让你不再错过任何一分钟的网课,在家也能认真学习!
相关文章

常见的gif格式动画图片是怎么制作的呢,现在给大家讲解一种方法通过录制屏幕然后转化为gif格式动画图片,可以通过此方法创立演示教程或操作指南等,也可以将自己喜欢的视频制作成gif动......
2021-09-19 401 Camtasia录屏软件 制作gif文件

今天小编带大家了解一下如何利用Camtasia软件获取清晰的屏幕视频。1.屏幕视频在缩放时会丢失质量缩放是拉伸或缩小屏幕录制以将其显示为与原始录制大小不同的大小。这会导致屏幕视频快......
2021-09-18 330 Camtasia获得清晰的屏幕视频