常见的gif格式动画图片是怎么制作的呢,现在给大家讲解一种方法通过录制屏幕然后转化为gif格式动画图片,可以通过此方法创立演示教程或操作指南等,也可以将自己喜欢的视频制作成gif动......
2021-09-19 401 Camtasia录屏软件 制作gif文件
对于喜欢刷视频的朋友们而言,BGM绝对不是一个陌生的词,因为我们不管是在B站还是抖音等可上传视频的平台往往都能看到那种自己添加BGM的视频。有的视频,我们添加一段轻音乐,一首歌作为视频的BGM,很多时候就能讲视频变得更好看,更具感情。而用录像编辑软件Camtasia中文版(win系统)你就能快速的为自己喜欢的视频添加BGM。
准备好视频,BGM文件,打开Camtasia后,我们就可以开始操作了。
第一步:导入媒体文件,首先,我们要将自己喜欢的视频以及准备好的BGM导入到Camtasia后我们才能进行下一步的操作。怎样导入呢,很简单,打开Camtasia中文版后,左侧有导入媒体一栏,点击后就可以添加文件。若要添加几次的话,它会变成该框左下角的“+”,点击后一样可以完成文件添加。
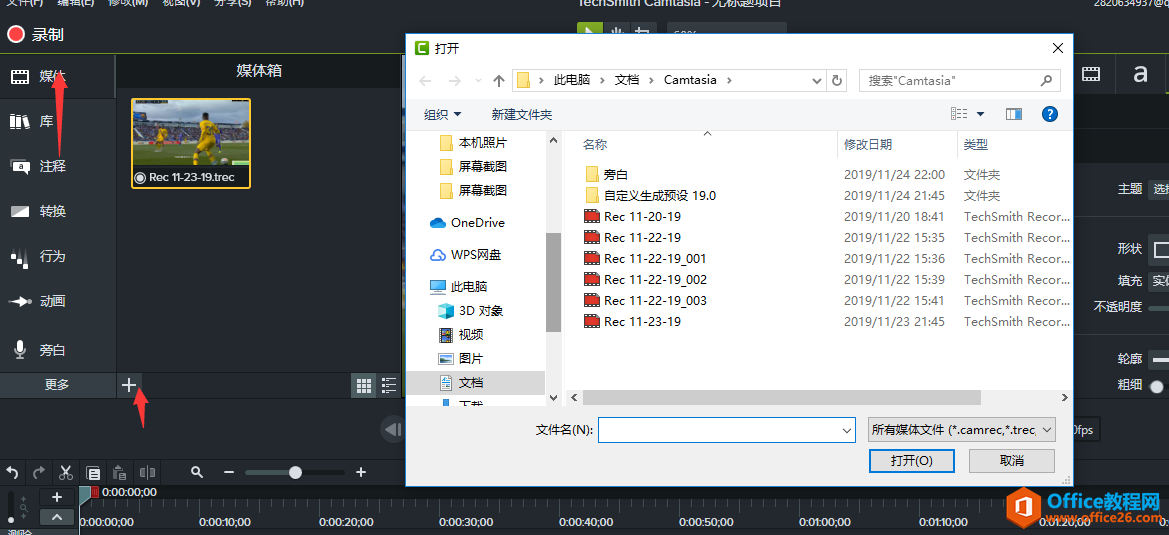
第二步:删除原音频:将视频拖入到轨道后,会看到它占据俩两个轨道,轨道二就是音频轨道,选中音频轨道后单击右键就会弹出一个对话框,其中有删除选项,点击后就可以将原视频的音频删除,为自己准备添加的BGM腾出空间。
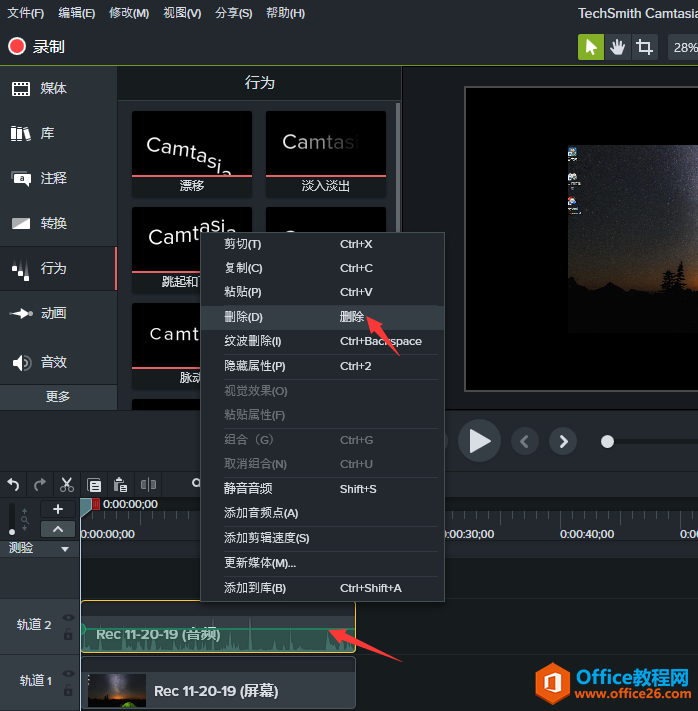
第三步:添加BGM,第一步时我们应该已经将相应的BGM文件导入到Camtasia中文版中,然后当然是将其与视频接轨,也就是将该音频拖到音频轨道中即可。
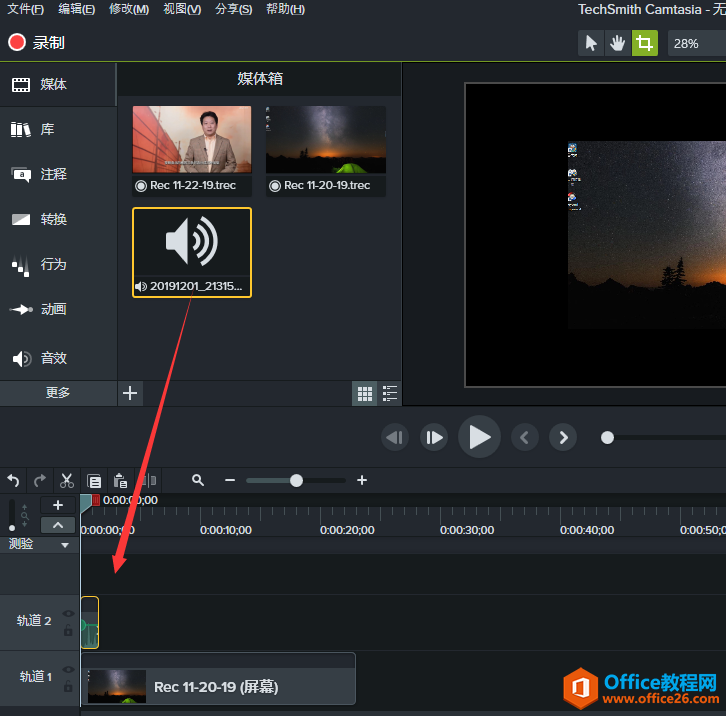
第四步:添加音频效果,我们添加BGM后总得看看效果吧,总不能无论好坏都要吧 所以我们可以通过音效来调整BGM的效果。点击更多中的音效,会看到其弹出有去噪,淡入,和淡出等效果,我们可以通过观看视频来选择效果,当然,如果您觉得好,也可以不用音效调整,这一步比较灵活。
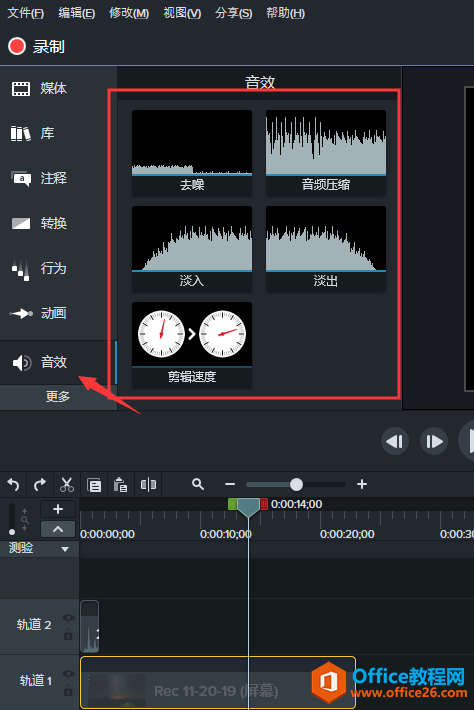
就这样,我们就快速的为一个视频添加了BGM,真的只需要四步,Camtasia中文版(win系统)就是这样的强大,绝对是一款不容错过的软件,所以,还等什么,赶紧去进行Camtasia下载吧!
作者:独活
相关文章

常见的gif格式动画图片是怎么制作的呢,现在给大家讲解一种方法通过录制屏幕然后转化为gif格式动画图片,可以通过此方法创立演示教程或操作指南等,也可以将自己喜欢的视频制作成gif动......
2021-09-19 401 Camtasia录屏软件 制作gif文件

今天小编带大家了解一下如何利用Camtasia软件获取清晰的屏幕视频。1.屏幕视频在缩放时会丢失质量缩放是拉伸或缩小屏幕录制以将其显示为与原始录制大小不同的大小。这会导致屏幕视频快......
2021-09-18 330 Camtasia获得清晰的屏幕视频