常见的gif格式动画图片是怎么制作的呢,现在给大家讲解一种方法通过录制屏幕然后转化为gif格式动画图片,可以通过此方法创立演示教程或操作指南等,也可以将自己喜欢的视频制作成gif动......
2021-09-19 401 Camtasia录屏软件 制作gif文件
制作视频基础的操作就是剪辑,学会它可以说是入门了视频编辑软件。那么接下来,小编就来教大家如何用录像编辑软件Camtasia2020来剪辑视频。
首先在“媒体”中点击“+”号导入视频媒体,然后鼠标左键选中视频拖拽到时间轴上。也可以在电脑桌面上直接将视频拖入时间轴。
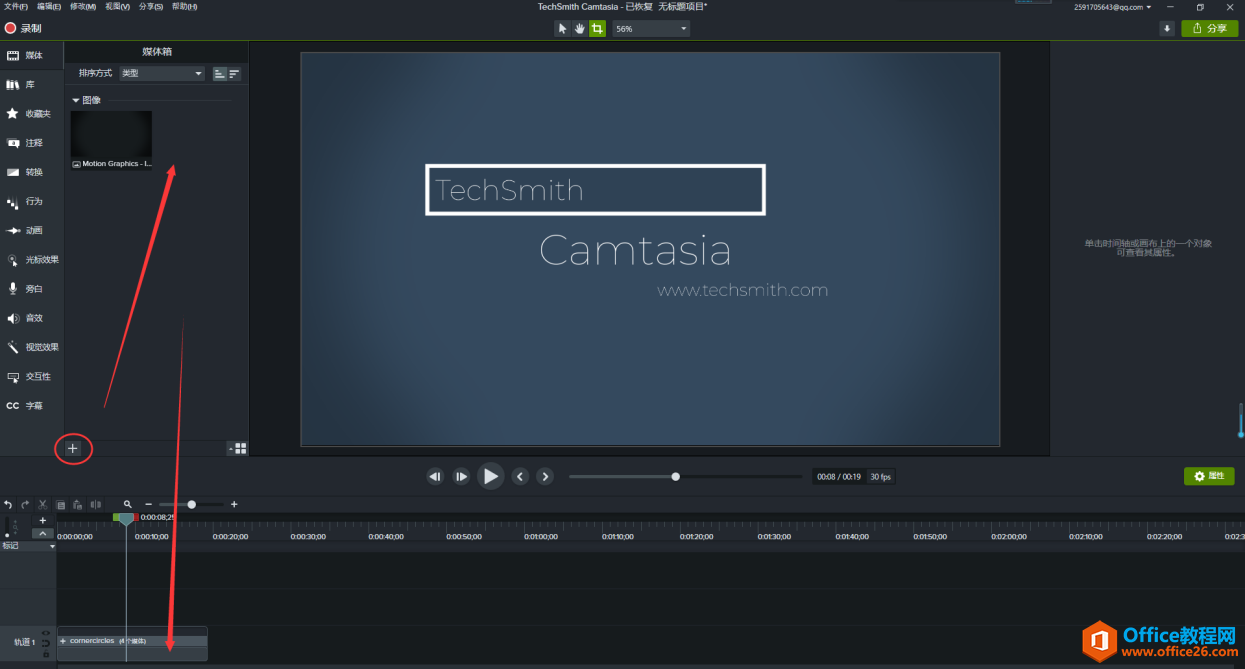 图1:导入视频
图1:导入视频
方法一:鼠标左键按住时间线(图二红色方框内)拖动到想要拆分的地方,然后点击左上方的“拆分”符号(图二红色圆圈内)。左上方工具栏还包括复制、剪切、撤回等功能。
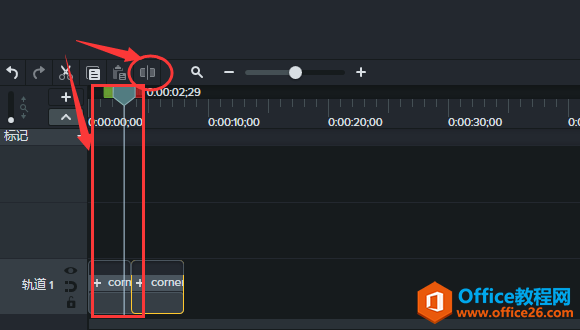
图 2:拆分视频
方法二:拖动时间线到想要拆分的位置后,鼠标右键点击时间线的上方,选择“拆分选定项”,即可拆分视频。
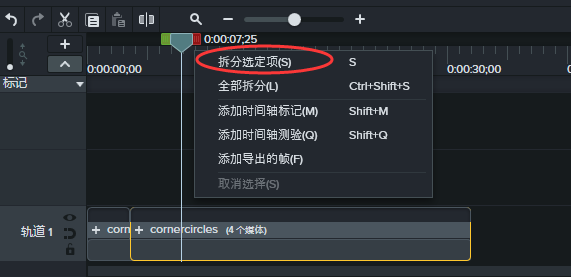
图 3:方法二拆分视频
方法三:拖动时间线到想要拆分的位置后,调整电脑输入法为英文状态,按快捷键“S”直接拆分视频。
右键点击选中不要的视频片段,选择“删除”即可删除片段。也可以选中后按快捷键“backspace”删除。
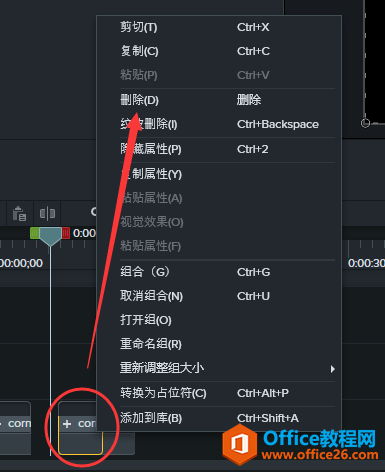
图 4:删除视频片段
然后鼠标拖动要保留的片段,使它们接在一起。如果两个片段连接生硬,可以在左侧工具栏“转换”中选择一个转场效果,鼠标按住将其拖拽到两个视频片段的中间,添加效果后衔接更自然。
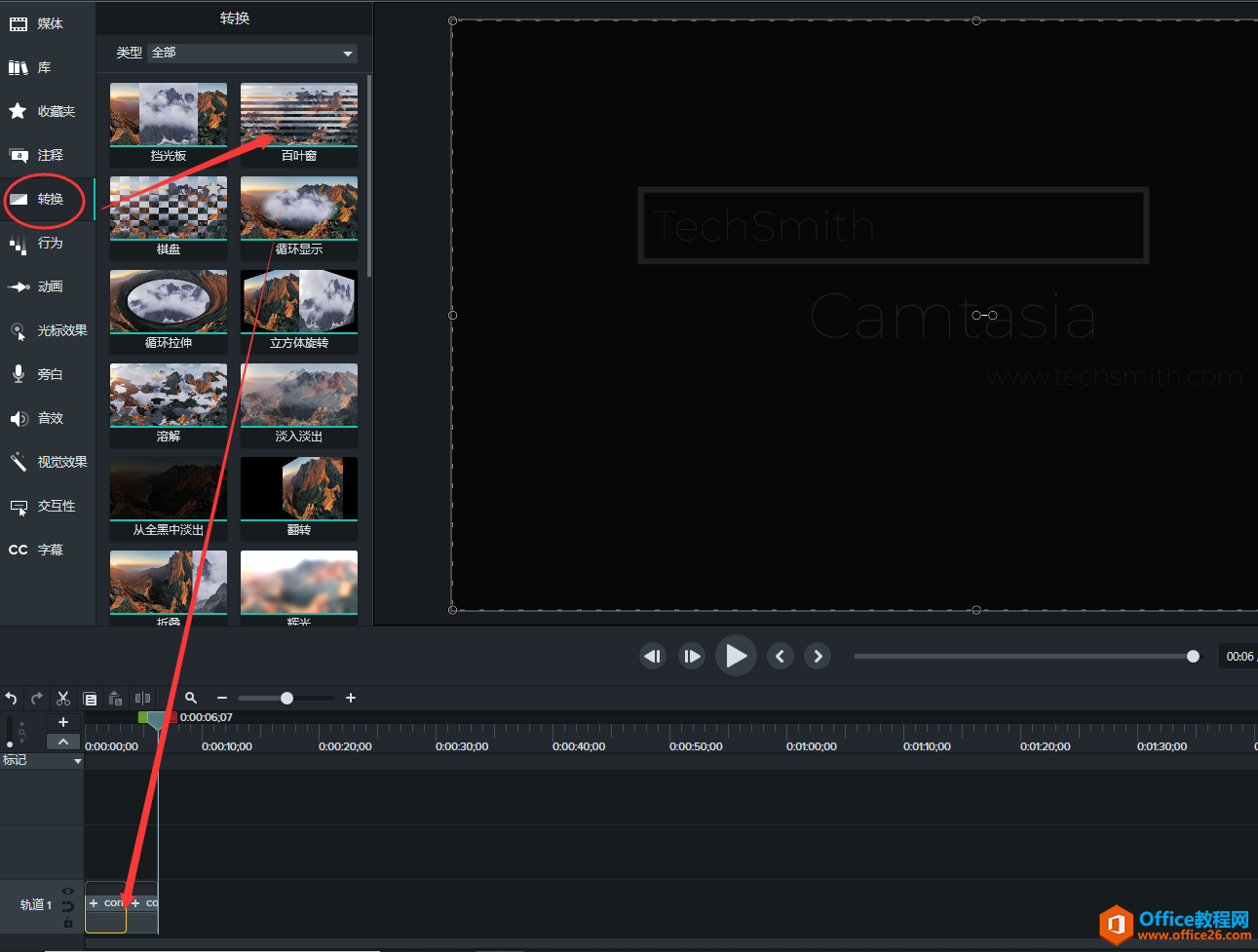 图 5:添加效果
图 5:添加效果
如图六,拖动时间线到需要标记的地方,鼠标右键点击时间线上方(图六红圈),选择“添加时间轴标记”,也可以按快捷键“shift+M”添加。
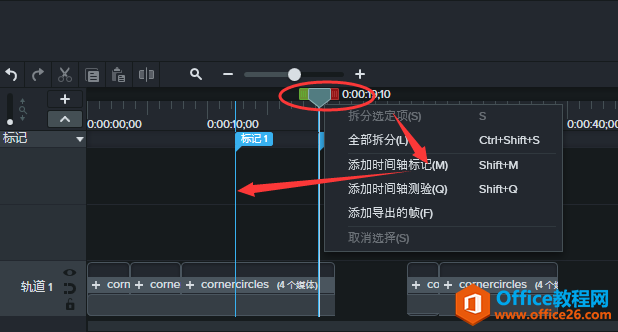
图 6:添加标记
如图七,在录像编辑软件Camtasia的时间轴上方,有时间轴缩放的调节栏,鼠标按住滑块向右滑,时间轴就在视觉上变长了,真实长度还是不变,让细节清晰更方便操作。
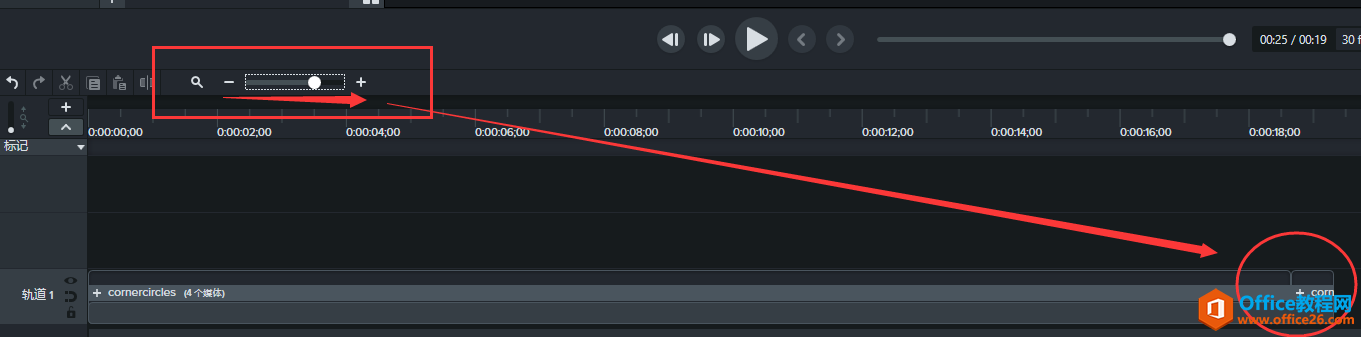 图 7:改变时间轴长短
图 7:改变时间轴长短
相关文章

常见的gif格式动画图片是怎么制作的呢,现在给大家讲解一种方法通过录制屏幕然后转化为gif格式动画图片,可以通过此方法创立演示教程或操作指南等,也可以将自己喜欢的视频制作成gif动......
2021-09-19 401 Camtasia录屏软件 制作gif文件

今天小编带大家了解一下如何利用Camtasia软件获取清晰的屏幕视频。1.屏幕视频在缩放时会丢失质量缩放是拉伸或缩小屏幕录制以将其显示为与原始录制大小不同的大小。这会导致屏幕视频快......
2021-09-18 330 Camtasia获得清晰的屏幕视频