常见的gif格式动画图片是怎么制作的呢,现在给大家讲解一种方法通过录制屏幕然后转化为gif格式动画图片,可以通过此方法创立演示教程或操作指南等,也可以将自己喜欢的视频制作成gif动......
2021-09-19 401 Camtasia录屏软件 制作gif文件
在生活中,我们经常会遇到在看电影或者视频的时候,遇到我们喜欢的片段并且想要将这段视频分享给好友,或者是遇到合适的画面想要将它制作成动态表情但在这时却不知道怎么办,那么今天我给大家带来的便是一款录制屏幕动作的软件- Camtasia。
Camtasia Studio 提供了强大的屏幕录像、视频菜单制作、视频的剪辑和编辑、视频播放功能等。用户可以方便地进行屏幕操作的录制和配音、视频的剪辑和过场动画、添加说明字幕和水印、制作视频封面和菜单、视频压缩和播放。
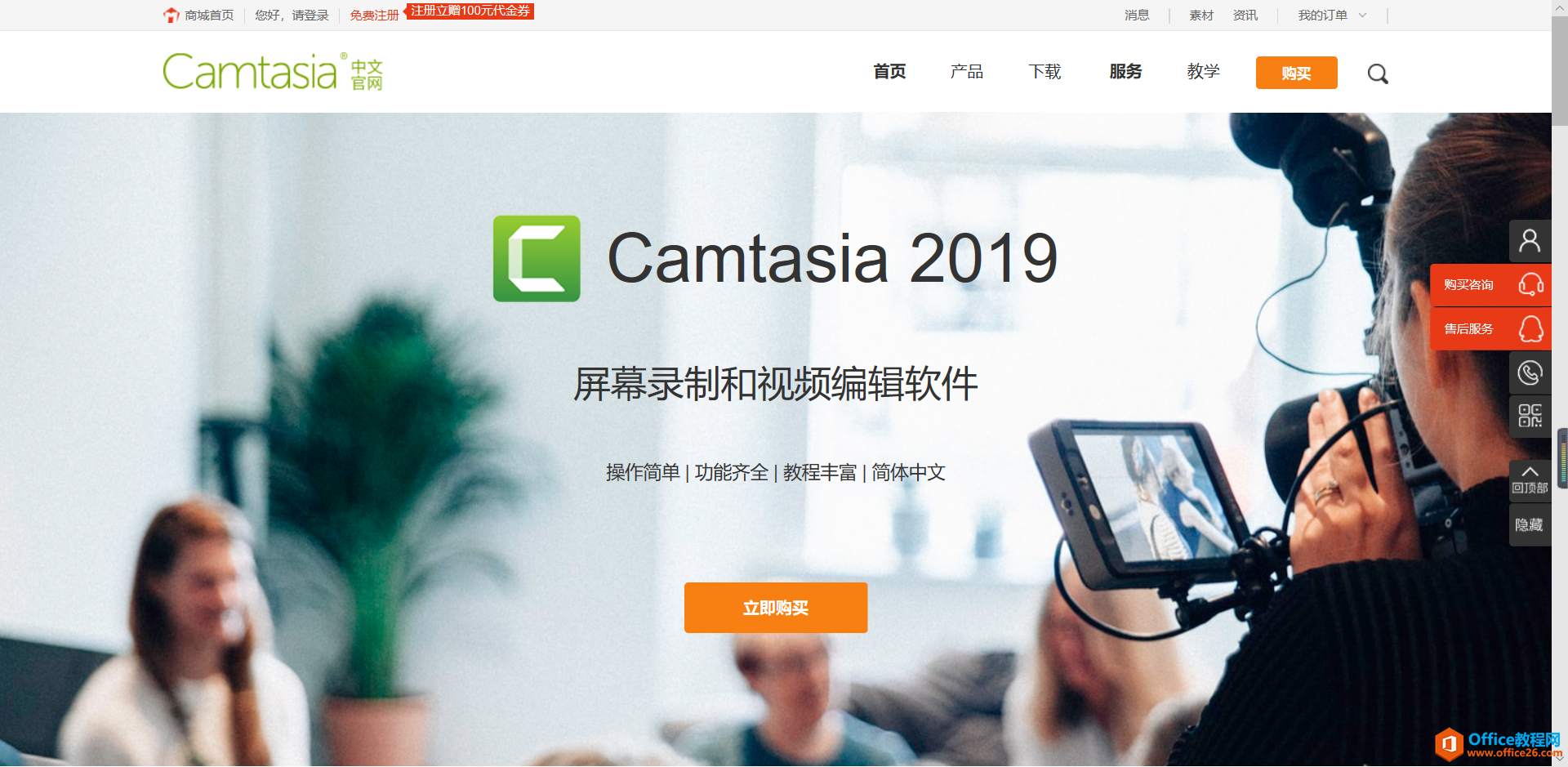 图1:Camtasia中文官网界面
图1:Camtasia中文官网界面
我们可以登录Camtasia的官网,然后找到Camtasia下载的界面,之后进行下载。之所以在这里推荐大家到官网进行Camtasia的下载是因为这样可以尽可能的避免出现文件丢失,文件安装错误等问题。但是,人算不如天算,有时我们还是避免不了Camtasia安装或者打开时出现问题。今天我给大家带来的便是有效解决Camtasia下载安装时遇到的问题。
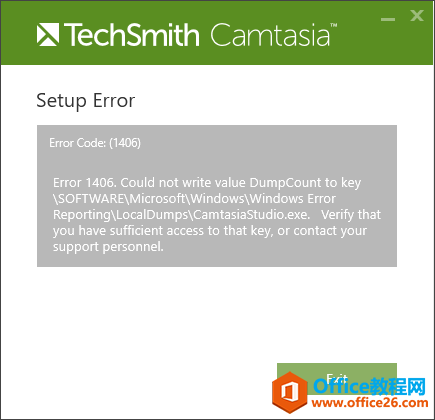
图2:Camtasia(Windows)错误1406“无法将值DumpCount写入键”
在安装Camtasia的过程中,有的用户在安装的最后会弹出错误消息:
(“错误1406:无法将值DumpCount写入键\ Software \ Microsoft \ Windows \ Windows \ Error Reporting \ LocalDumps \ CamtasiaStudio.exe)
之后便无所适从,不知该怎么办了。经过我在网络上搜索查找大佬操作,下面我为大家解决问题。
首先我们在键盘上按Windows + R打开“运行”窗口。
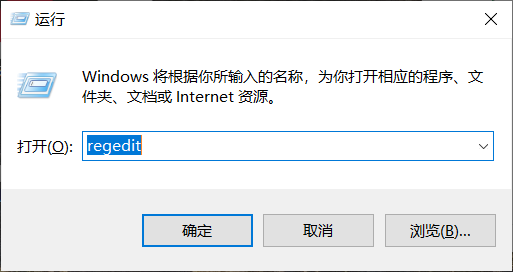
图3:Camtasia“运行”窗口
输入以下内容:regedit,然后单击“ 确定”。之后我们便打开了注册表编辑器的功能区。
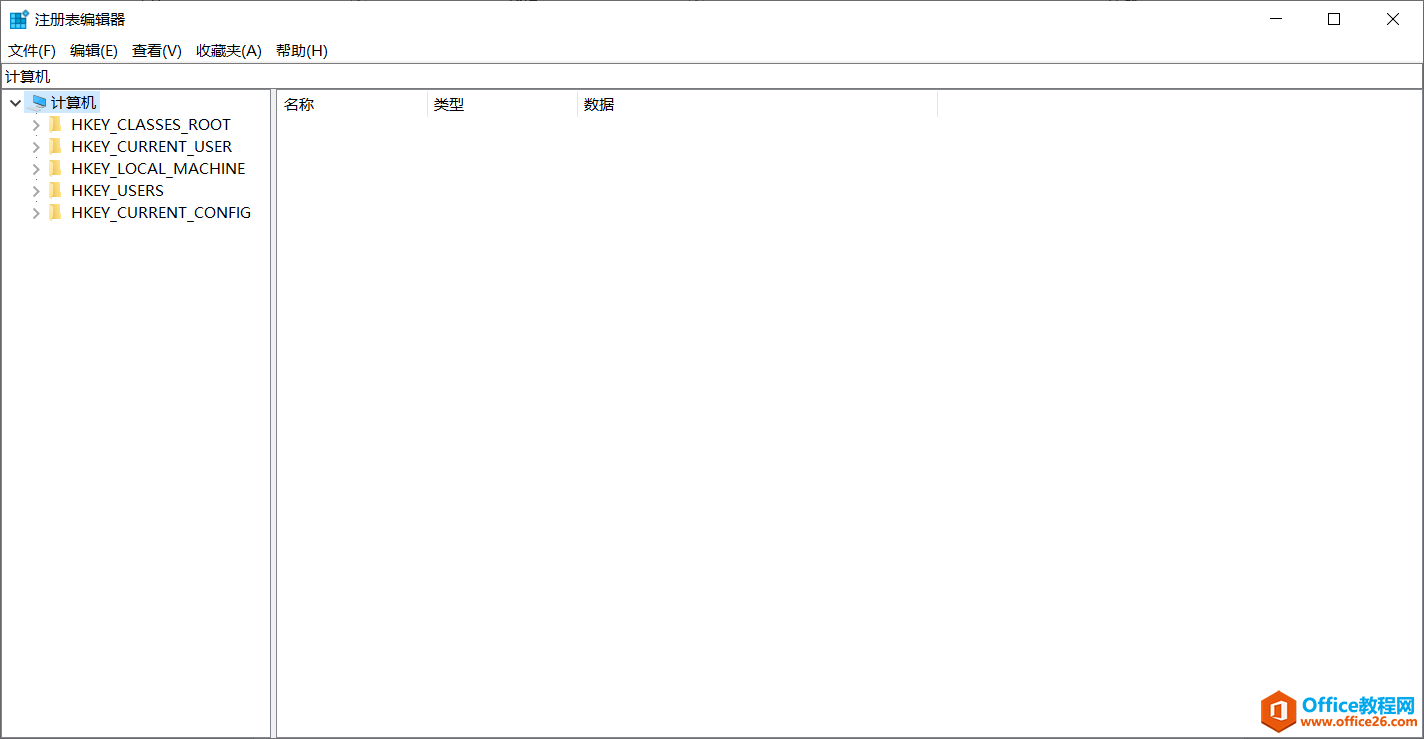 图4:注册表编辑器的界面
图4:注册表编辑器的界面
之后我们便使用左侧窗格,逐级打开然后浏览至:HKEY_LOCAL_MACHINE \ SOFTWARE \ Microsoft \ Windows \ Windows错误报告\ LocalDumps \
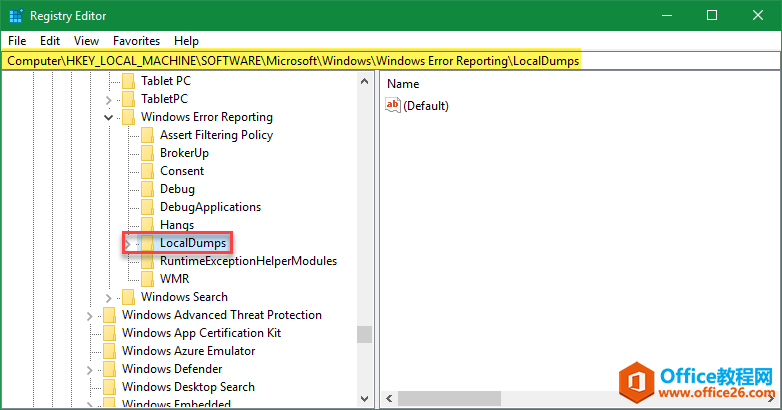
图5:错误报告
找到图中红框中的内容后,打开LocalDumps 文件夹,然后选择“导出” 并将其保存到桌面作为备份。然后右键单击LocalDumps文件夹将其删除。之后我们重新启动计算机。再次安装Camtasia。到这儿Camtasia错误1406的问题就解决完了。希望可以帮到遇到这个问题的用户,毕竟我也是在安装时遇到了这个问题。
相关文章

常见的gif格式动画图片是怎么制作的呢,现在给大家讲解一种方法通过录制屏幕然后转化为gif格式动画图片,可以通过此方法创立演示教程或操作指南等,也可以将自己喜欢的视频制作成gif动......
2021-09-19 401 Camtasia录屏软件 制作gif文件

今天小编带大家了解一下如何利用Camtasia软件获取清晰的屏幕视频。1.屏幕视频在缩放时会丢失质量缩放是拉伸或缩小屏幕录制以将其显示为与原始录制大小不同的大小。这会导致屏幕视频快......
2021-09-18 330 Camtasia获得清晰的屏幕视频