常见的gif格式动画图片是怎么制作的呢,现在给大家讲解一种方法通过录制屏幕然后转化为gif格式动画图片,可以通过此方法创立演示教程或操作指南等,也可以将自己喜欢的视频制作成gif动......
2021-09-19 401 Camtasia录屏软件 制作gif文件
在使用Camtasia进行视频编辑操作时,会使用到一些基本的编辑命令,对于这些看起来很简单的操作,有很多人在接触这个软件时会选择性忽视某些他们认为很简单的操作,但实际上,每个操作都是很值得被注意的。
这篇文章会为大家介绍一些简单的编辑操作方法,其中包括修剪命令,拆分命令,波纹分裂命令,缝命令,感兴趣的话就接着看下去吧。
1. 修剪
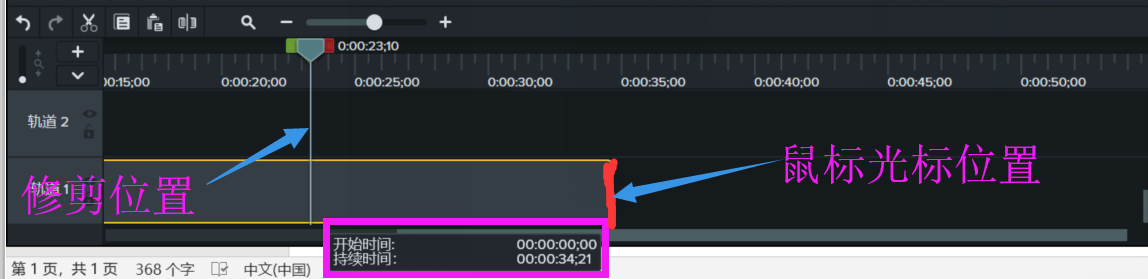
图片1:Camtasia修剪操作示意
修剪命令,就是将视频从某一长度修剪到另一较短的长度,并不是压缩视频的时间轴,而是将不属于这一时间段里的视频进行删除。当然,这一命令的特殊之处就在于,使用修剪操作后,不会直接将另一部分的视频删除,也就是说,用户可以随时进行完整视频的还原。
修剪操作很简单,在操作界面的轨道窗口中,选中轨道,将鼠标放在轨道边缘即可拖动改变范围。如果需要回溯,继续如上拖动鼠标至原位置即可。
当需要同时修剪多个视频时,一起框选多个轨道,再进行拖动编辑就好了。
2. 拆分
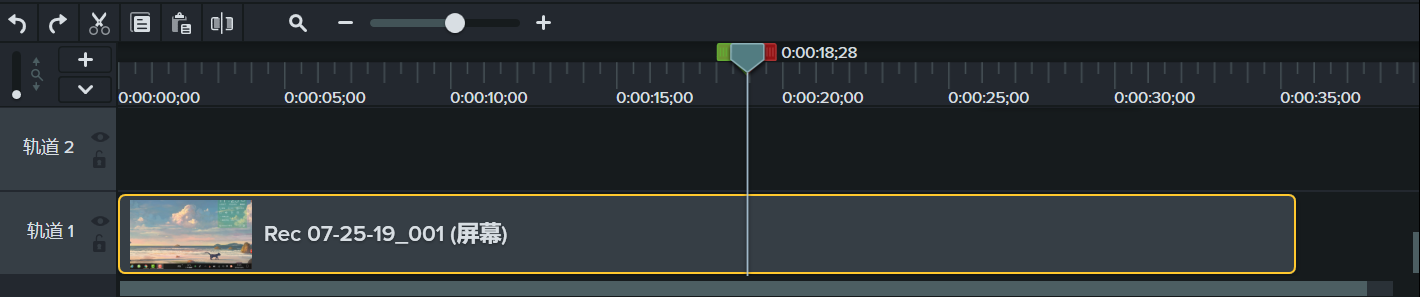
图片2:Camtasia拆分文件(上)
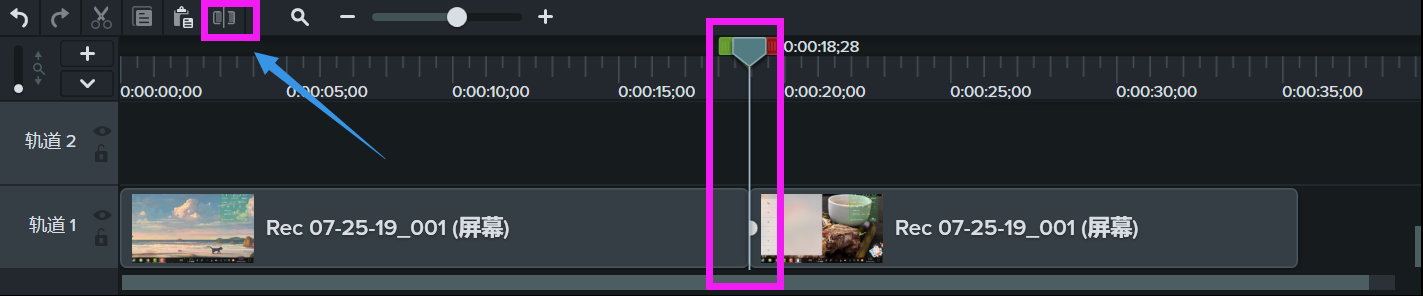
拆分即将视频从某一时间点出拆分为两个视频文件。进行拆分文件的操作有两种,分别是操作键和快捷键操作。
首先请先用播放头确定拆分文件的节点,将其定位在拆分点后才可进行拆分操作。
一种是使用Win系统下的S键进行一键拆分操作,或者也可使用Mac上的Cmd + T拆分。
另一种就是直接点击时间线上面的文件拆分按钮,同样可以快速完成拆分任务。
3. 波纹分裂
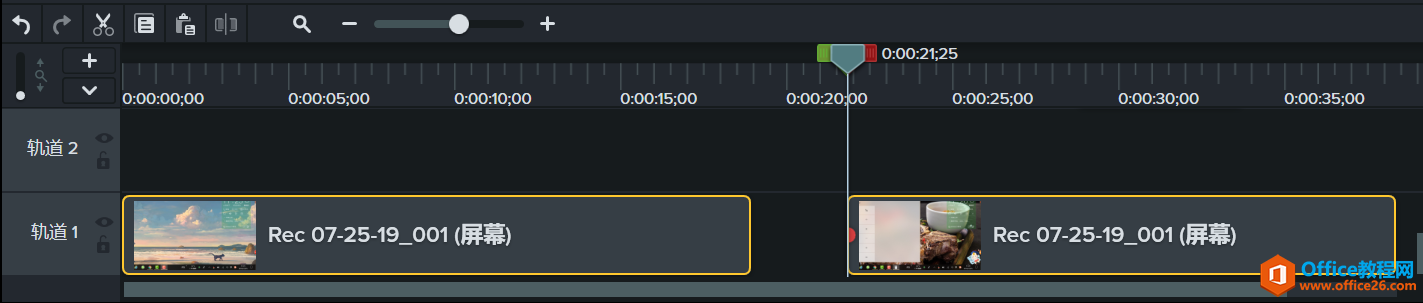
图片4:Camtasia波纹分裂
这个也叫做涟漪分割,当用户需要在视频中间分出空隙并添加备忘时,即使制作工程中忘记空出空白,这个功能也是非常实用的。
在操作上是非常简单的,按住Shift键的同时拖动播放头,即可完成波纹分割。也可以同时作用于多个视频。
4. 缝
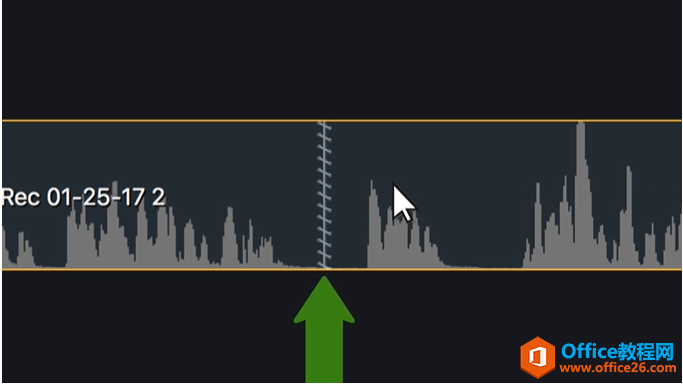
图片5:Camtasia拼接视频示意
可以把一个视频拆分开来,自然就也可以将它们再拼接起来。
操作如下:选择要拼接的媒体,右键单击选择拼接所选媒体,即可完成“缝”的命令。
标签: Camtasia基本编辑命令
相关文章

常见的gif格式动画图片是怎么制作的呢,现在给大家讲解一种方法通过录制屏幕然后转化为gif格式动画图片,可以通过此方法创立演示教程或操作指南等,也可以将自己喜欢的视频制作成gif动......
2021-09-19 401 Camtasia录屏软件 制作gif文件

今天小编带大家了解一下如何利用Camtasia软件获取清晰的屏幕视频。1.屏幕视频在缩放时会丢失质量缩放是拉伸或缩小屏幕录制以将其显示为与原始录制大小不同的大小。这会导致屏幕视频快......
2021-09-18 330 Camtasia获得清晰的屏幕视频