常见的gif格式动画图片是怎么制作的呢,现在给大家讲解一种方法通过录制屏幕然后转化为gif格式动画图片,可以通过此方法创立演示教程或操作指南等,也可以将自己喜欢的视频制作成gif动......
2021-09-19 401 Camtasia录屏软件 制作gif文件
其实Camtasia也能轻松快速的视频中某部分的特写。
今天笔者就交一下大家如何使用Camtasia给视频中的素材添加特写镜头。
前期准备:
1所要添加特写镜头的视频素材
2提前确定好所要添加特写镜头的片段
3提前下载安装好Camtasia2019(win系统)
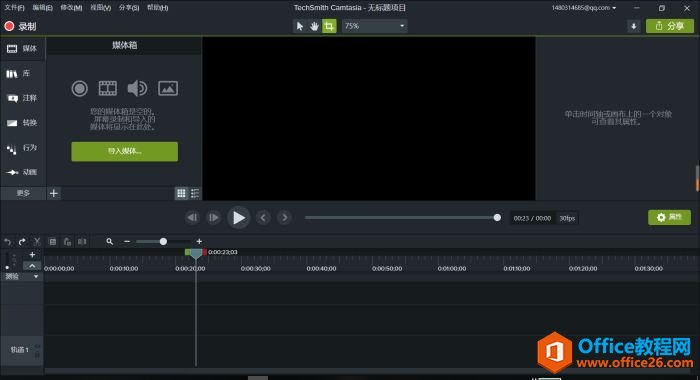
第一步:打开Camtasia,将视频素材视频导入Camtasia,并将其素材添加到其中一条轨道上。
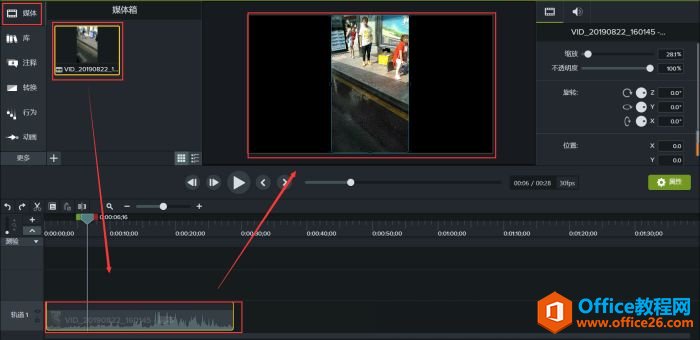
第二步: 把要添加特写镜头的视频片段单独剪切出来。
注:首先把时间轴分别移动到该片段的首位,再点击剪切按钮即可该片段剪切出来。
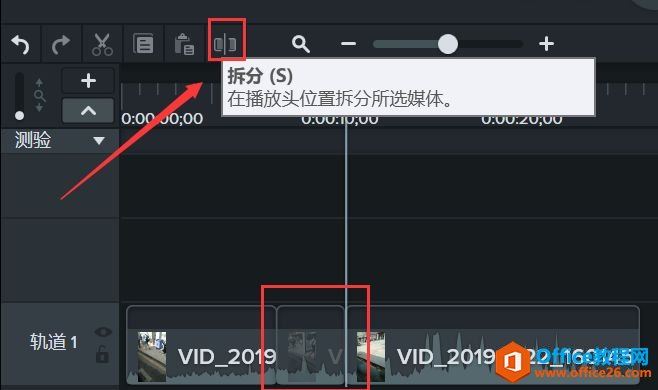
第三步:单击选中该视频片段,然后单击“动画”按钮,然后有两种选择。
选择1:选择缩放与平移,可以直接在该窗口通过调整八个点来调节视频缩放的位置与大小,从而达到特写的目的,随着我们移动缩放点,我们可以看到视频实际的大小与显示部分别的缩放比,当然我们也可任意调节它的属性。以达到更好的显示效果。
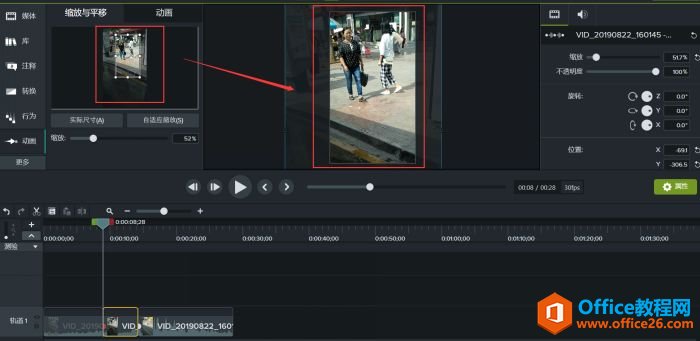
选择2:选择“动画”里的按比例放大,这样同样可以把画面中的某一部分放大,已达到特写的作用。我们可以直接把效果拖动到拆分好的视频上,我们可以直接拖动视频上的箭头图标来调整特写效果的时常,当然,属性仍然是可调节的。
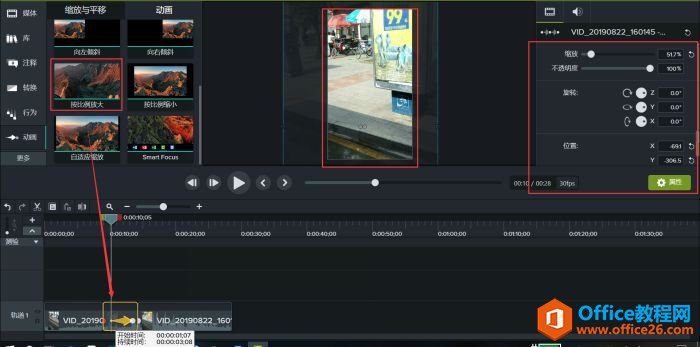
第四步:完成上述步骤后,用Camtasia添加特写镜头就基本完成了,接下来的东西就是简单你的导出保存了,当然,你也可以选择直接把视频分享在主流的社交媒体平台上供大家欣赏。
笔者把添加了特写后视频发给朋友看后,朋友也是心满意足,估计以后再找他拍东西是不愁了。
相关文章

常见的gif格式动画图片是怎么制作的呢,现在给大家讲解一种方法通过录制屏幕然后转化为gif格式动画图片,可以通过此方法创立演示教程或操作指南等,也可以将自己喜欢的视频制作成gif动......
2021-09-19 401 Camtasia录屏软件 制作gif文件

今天小编带大家了解一下如何利用Camtasia软件获取清晰的屏幕视频。1.屏幕视频在缩放时会丢失质量缩放是拉伸或缩小屏幕录制以将其显示为与原始录制大小不同的大小。这会导致屏幕视频快......
2021-09-18 330 Camtasia获得清晰的屏幕视频