常见的gif格式动画图片是怎么制作的呢,现在给大家讲解一种方法通过录制屏幕然后转化为gif格式动画图片,可以通过此方法创立演示教程或操作指南等,也可以将自己喜欢的视频制作成gif动......
2021-09-19 401 Camtasia录屏软件 制作gif文件
本章我们来说一下Camtasia Studio2019中文版的“旁白”操作。旁白主要的意思是指戏剧角色背着台上其他剧中人对观众说的话;也指影视片中的解说词。其作用就是为了观众更好地了解影片。
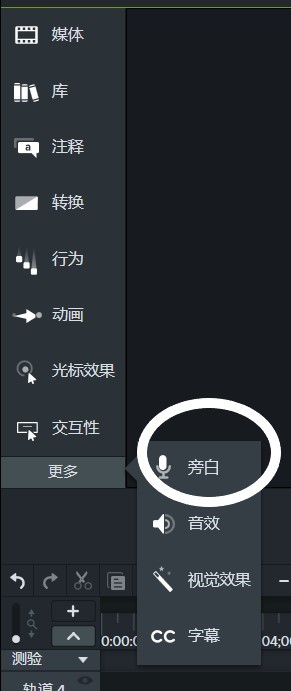
在我们的Camtasia Studio2019中文版功能栏里面很容易就可以找到“旁白”。在这里不得不感叹一下Camtasia Studio的强大功能,利用这个功能直接现场对画面进行声音的录制,方便快捷。
点击“旁白”面板便会弹出一个操作板,如下图图二所示。
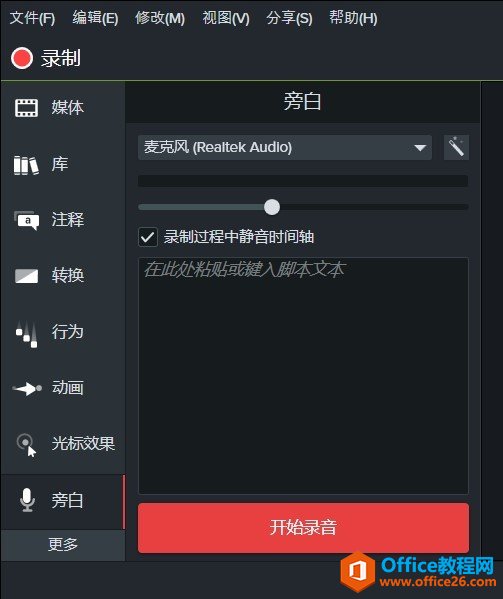
点击“开始录音”便可以进行录制,为了保证录制的顺利,我们可以将文字提前编辑或者粘贴载入到面板上,防止忘词,也就是图二中“在此处粘贴或键入脚本文本”处。
在“录制过程中静音时间轴”软件一般都是默认勾选的,这是为了避免在后期录制声音时,素材的声音会对录制造成影响。
下图图三所示的就是录制开始后的面板样子。请看下图。
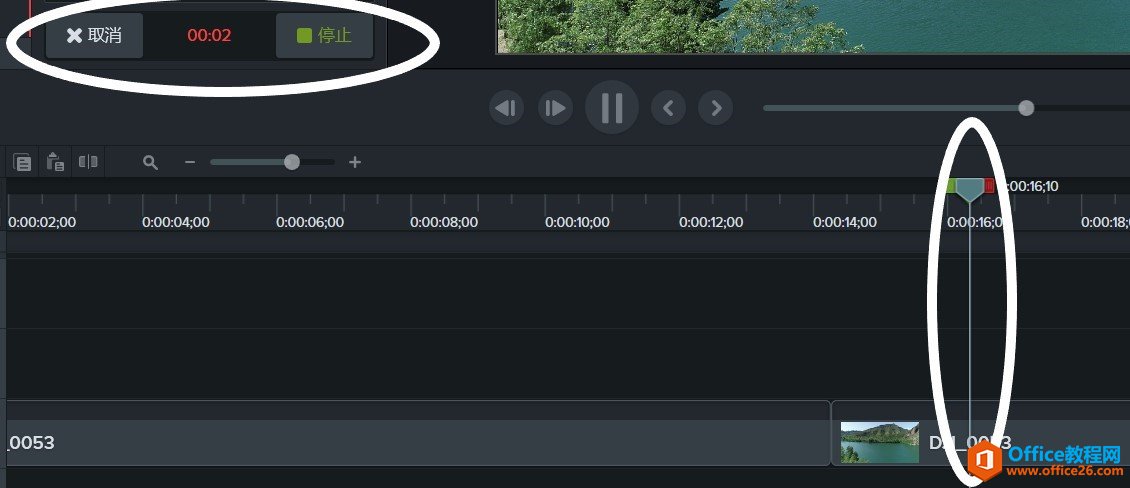
在图三左上角已经显示正在录制,如果可以进行“取消”或者“停止”的操作。同时在时间轴上面我们的时间线会随着录制的加长而移动。一段声音录制结束便可以点击“停止”,此时会弹出一个对话框,让我们对录制好的声音素材进行保存。如下图图四所示。
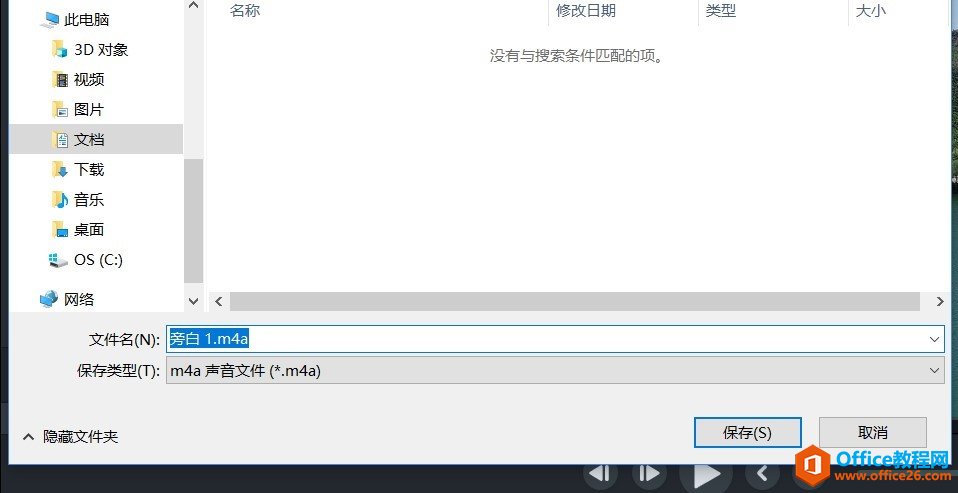
找到我们想要保存的位置,点击“保存”即可。这项操作主要是为了我们的素材的整理。点击保存之后我们在时间轴面板就会看到我们刚刚录制好的声音素材了。请看下图图五。
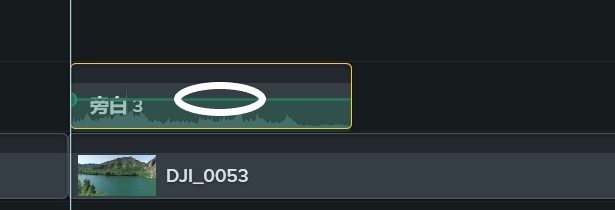
这就是我们刚刚录制的声音素材。拖动这个素材可以对其进行位置的移动变换。在图中我用白色圆圈圈起来的这条线是音量调整线,我们可以通过上下拖动这条线调整素材音量的大小。
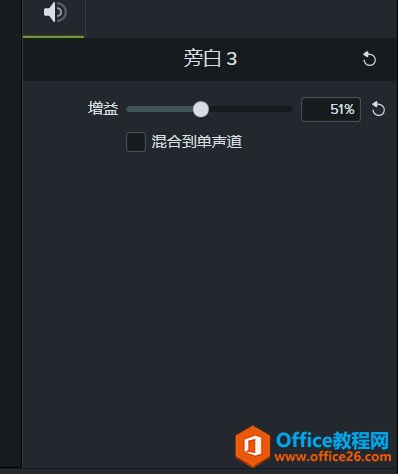
也可以调节如图六所示的面板上的“增益”来调节音量的变化。方法不止一种,有些适合多个素材或者是对整体的调节,有一些适合对单个素材进行快速调节。具体的领悟还需要自己多多实践。
对于旁白在我们片子当中什么时候使用呢,当这个片段不能直观的表达特定情感或者含义的时候,便可以运用“旁白”引导观众。如下图。
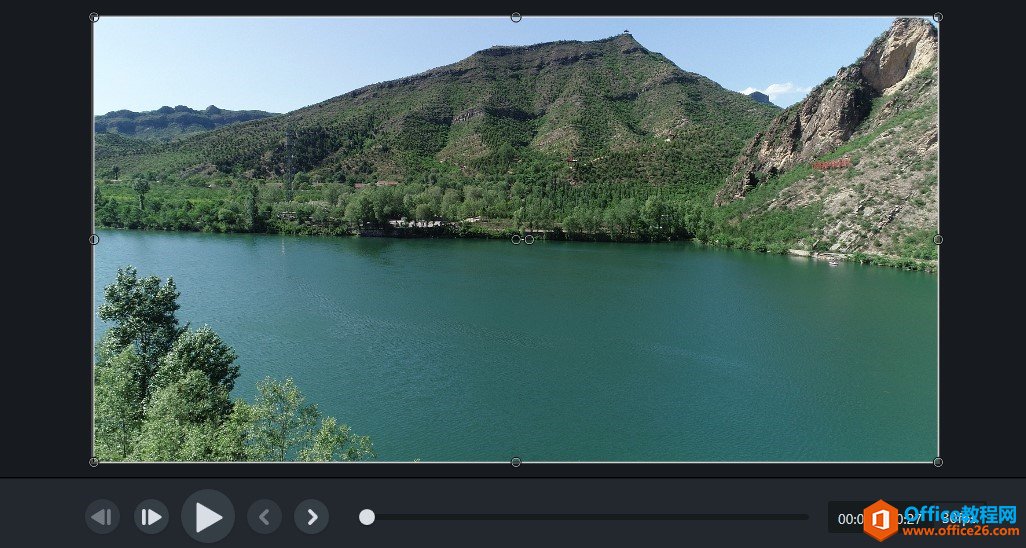
以这种风光类视频为例,单纯的记录风光样貌枯燥无聊,这种时候就需要旁白的加持,通过声音文字和画面的配合,使观众在观看视频的同时也了解了相关于视频描述地方的知识。
标签: Camtasia旁白功能
相关文章

常见的gif格式动画图片是怎么制作的呢,现在给大家讲解一种方法通过录制屏幕然后转化为gif格式动画图片,可以通过此方法创立演示教程或操作指南等,也可以将自己喜欢的视频制作成gif动......
2021-09-19 401 Camtasia录屏软件 制作gif文件

今天小编带大家了解一下如何利用Camtasia软件获取清晰的屏幕视频。1.屏幕视频在缩放时会丢失质量缩放是拉伸或缩小屏幕录制以将其显示为与原始录制大小不同的大小。这会导致屏幕视频快......
2021-09-18 330 Camtasia获得清晰的屏幕视频